Downloading Transcripts
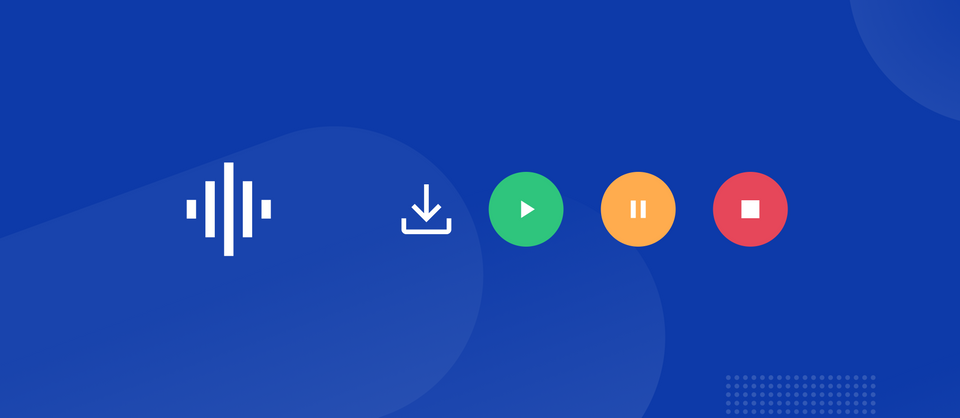
Having access to your meeting transcripts gives you a lot of flexibility with how you want to keep your meeting information logged and optimize your team for productivity. In this post, we'll go over how you can download both your real-time and file-upload transcripts to your computer directly from your meeting minutes documents.
What you will need:
- A Knowtworthy Plan with included transcription
- A meeting document within your organization.
Note: meeting documents created within your "My Meetings" page do not have access to transcription and thus won't have access to transcription downloading.
Download Real-Time Transcripts
To download your real-time transcripts, you need to begin by creating a set of transcripts you want to download. To do this, create a new meetings document within any of your organization's teams. Next, click on "Begin Transcription" followed by the green play button to record some audio for transcription.
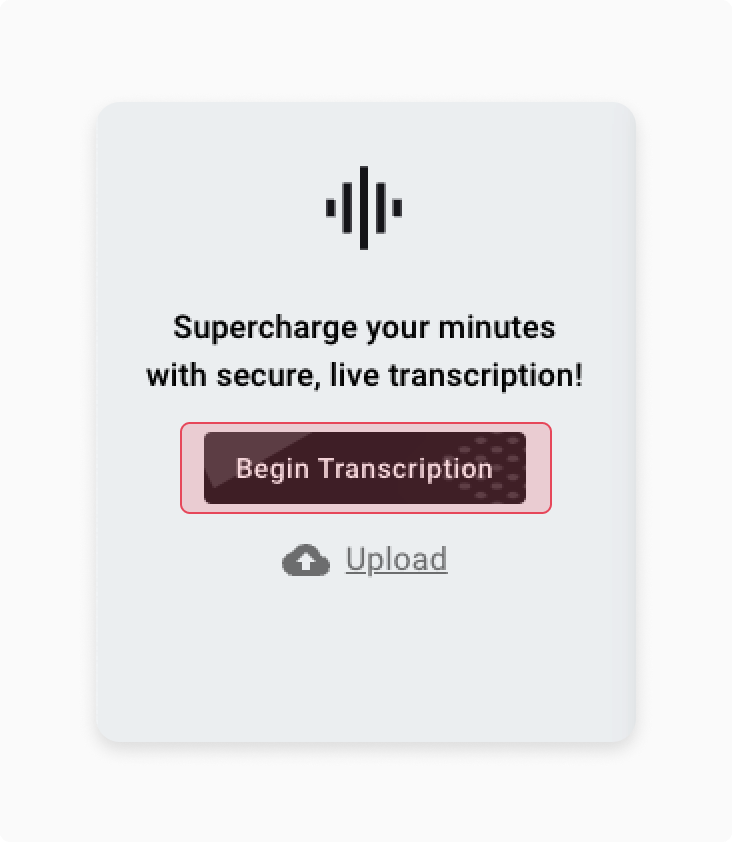
Once you have transcribed your meeting and you are ready to download your transcripts, click on the download icon as you see below. This will create a text file and download it to your computer. You can download your real-time transcripts as many times as you like throughout your meeting, should you need to.
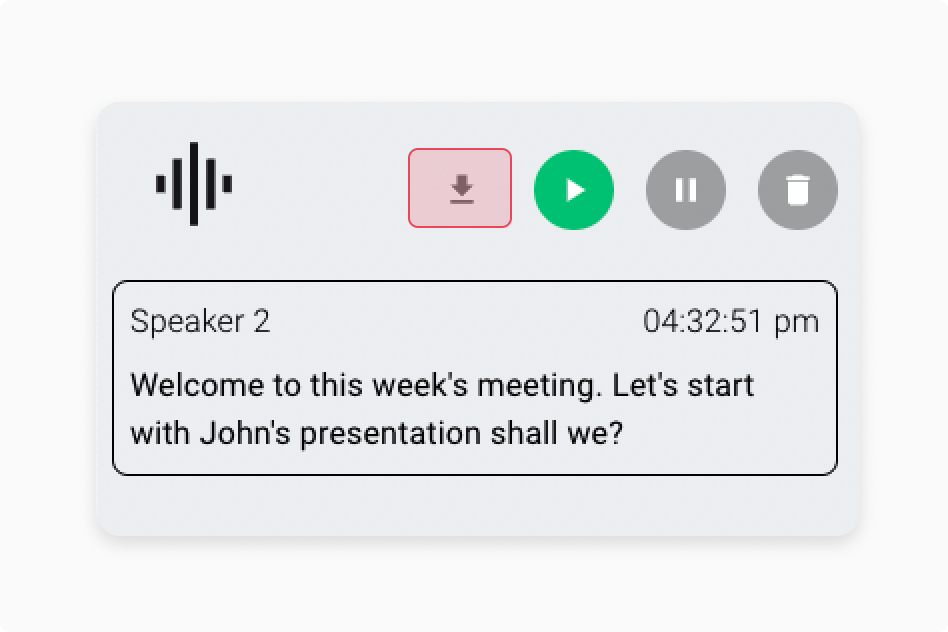
The file will contain the Speaker ID, the timestamp of when a certain block of text was said, and the full transcript. Should you want to, you can process this text any way you like.
Download File-Upload Transcripts
To download transcripts from an audio or video file you uploaded after your meeting, begin by making sure your file has been successfully transcribed.
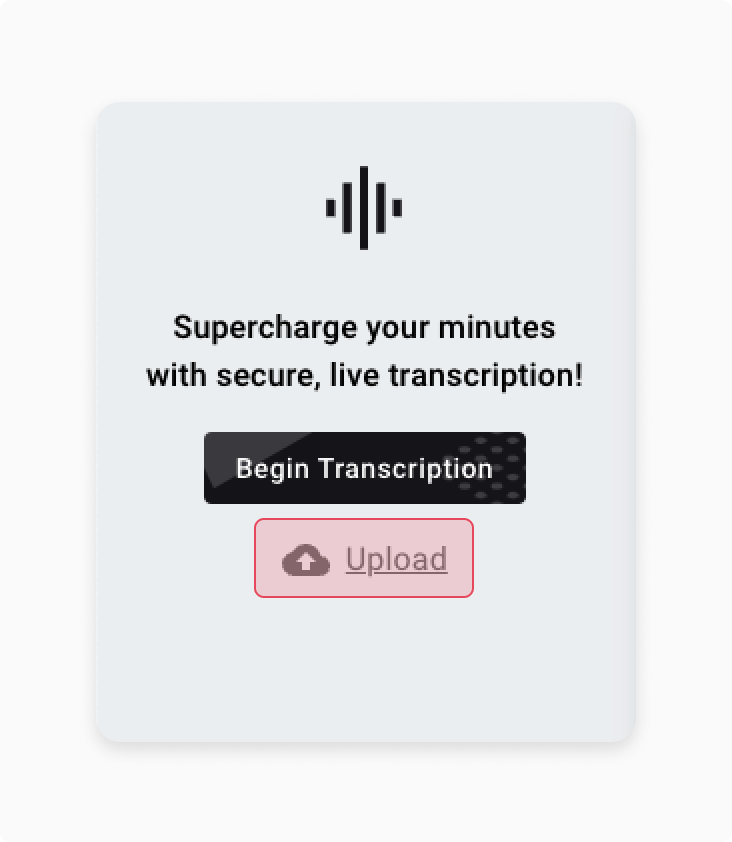
After clicking the upload button, you should see the transcripts from the file you uploaded. If your file is still processing, you won't be able to download the transcripts, so please check back once you see the correct text on the screen.
Next, simply click on the 'download' icon on the top right of the popup to download the relevant text file.
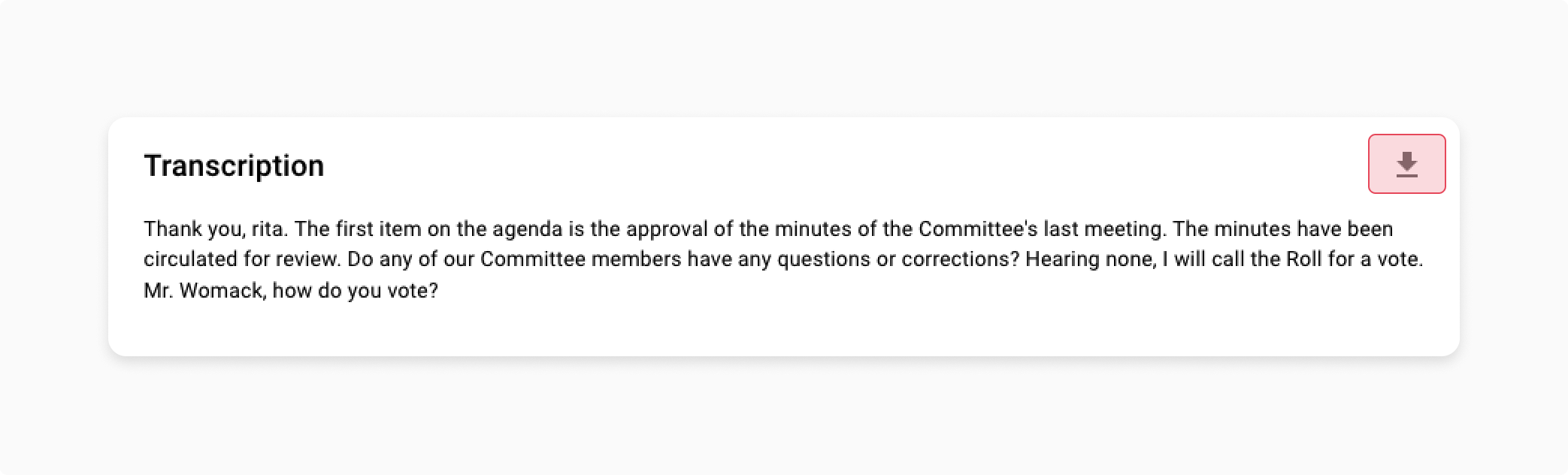
This will download a text file to your computer with a complete transcript from the file you uploaded.
That's all there is to it! Feel free to save your transcripts whenever you need them for documentation or easier copy-and-paste!
