Setting a Name and Profile Picture for Your Account
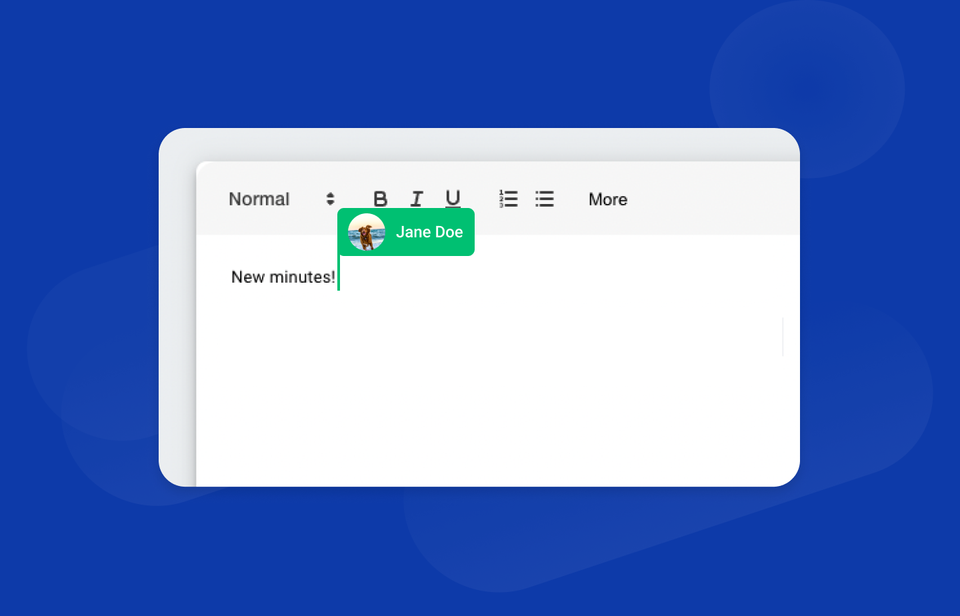
So you’ve created your Knowtworthy account and now you want to add some personalization to make collaboration during meetings even more seamless! In this article, we’ll go over how to quickly change the name visible to others, your profile picture, and some of the advantages that this brings when working on the Knowtworthy platform.
What you will need
- An account with any Knowtworthy Plan
- That’s it!
1. Navigate to your settings page
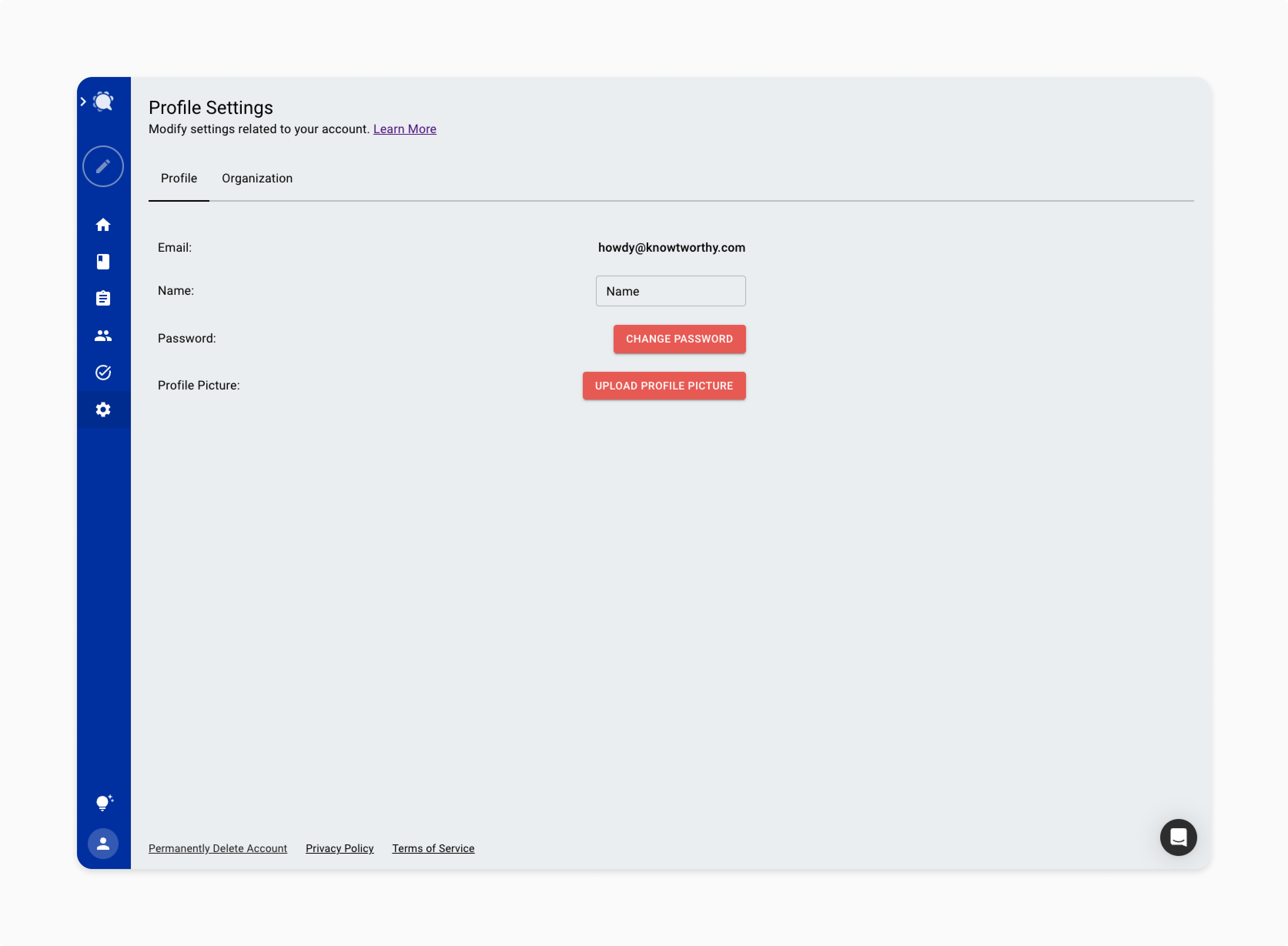
To access your name and profile pictures, start by navigating to the Settings page. This can be done by clicking the gear icon on the menu bar. By default, you will be taken to the organization settings page, so make sure you click on “Profile” at the top instead of “Organization”.
2. Changing your name
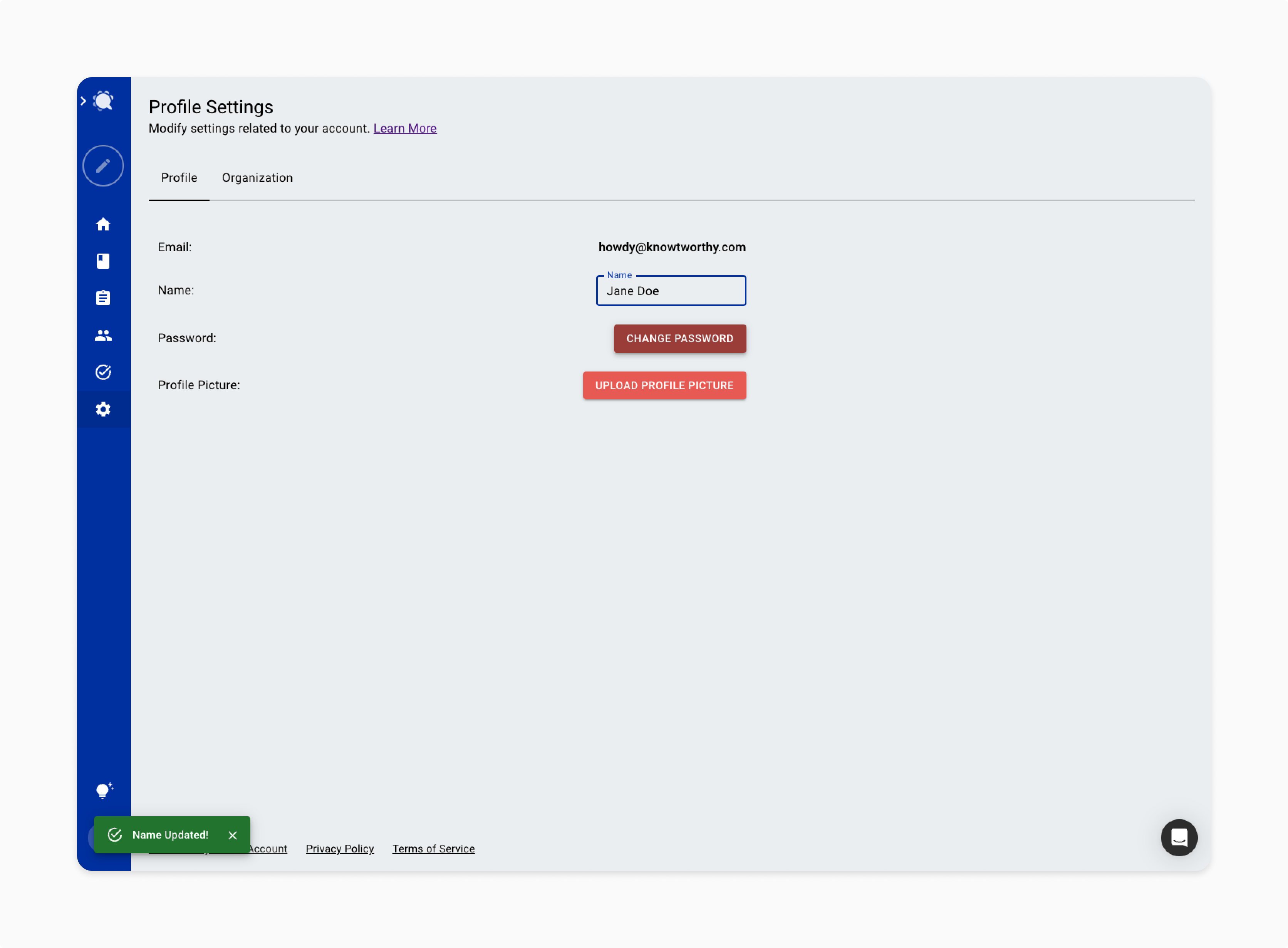
Next, you’ll see an empty “Name” text box that you can fill in. Once you fill it in, you’ll see a success message show up at the bottom left of your screen. At this point, your name has been added and will be visible elsewhere in the application!
3. Adding a profile picture
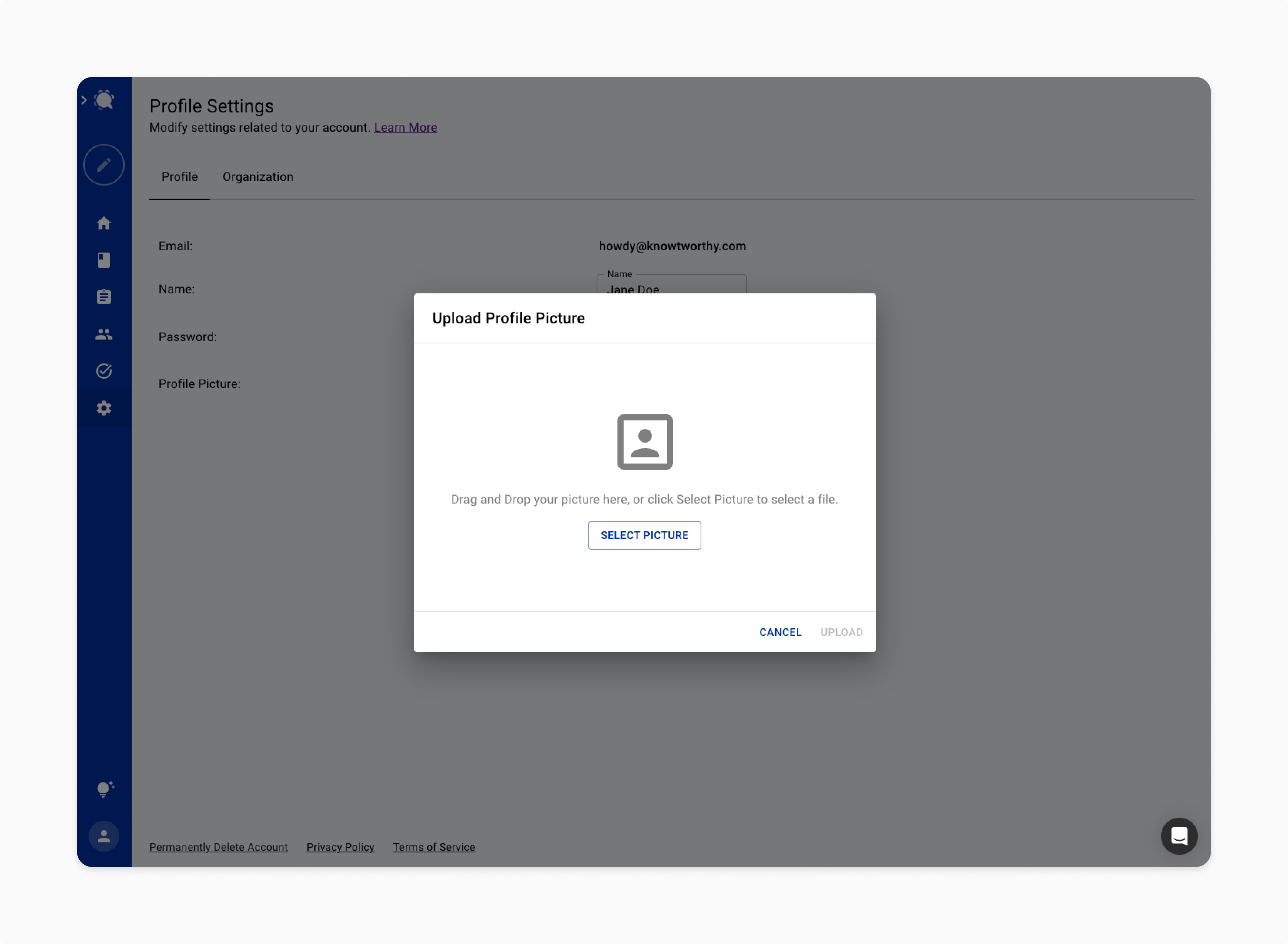
To add you profile picture as well, click the “Upload Profile Picture” button. This will bring up a menu where you can either click “Select Picture” and choose a file or drag and drop an image directly into this menu. Remember to use a standard image format such as a PNG!
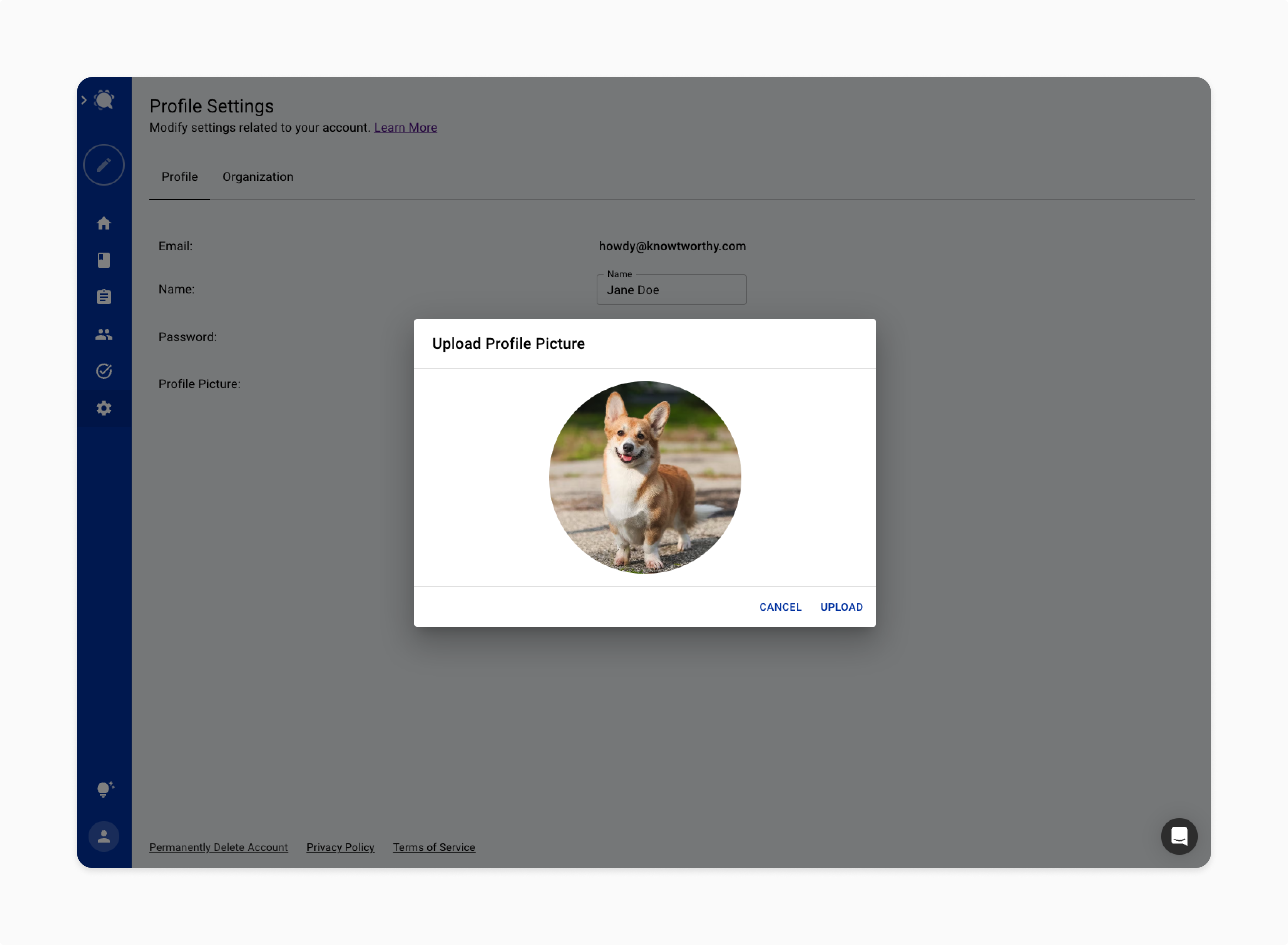
Once you’ve selected an image, you’ll see how Knowtworthy automatically formats it to a circular image like the one you’ll see around the application. At this point, you can either choose to cancel and try again with another image, or you can upload this image.
Clicking upload will add the image to your profile and show you a success message similar to the one you saw when changing your Name.
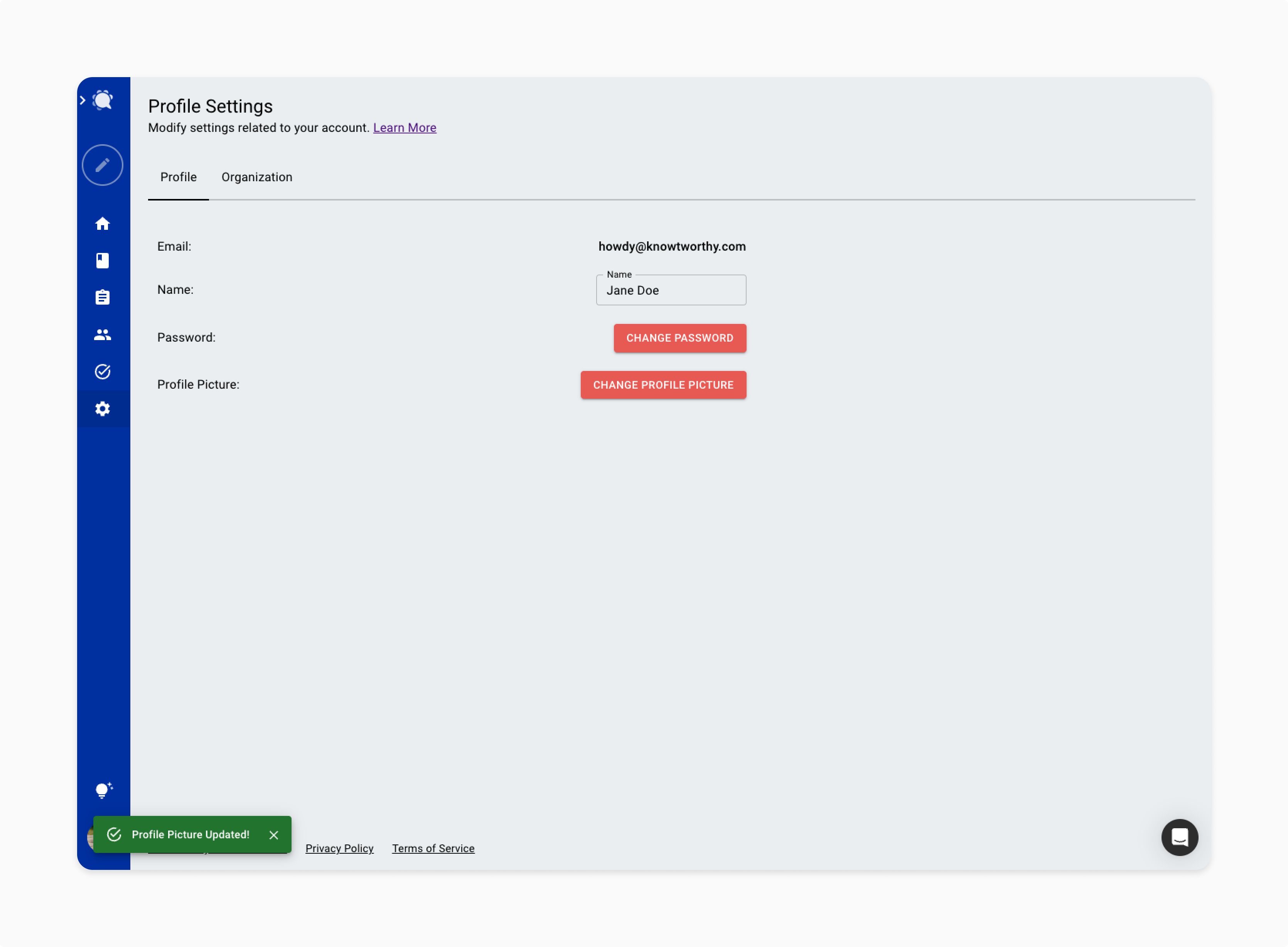
You can easily check that everything works by clicking on your profile icon on the bottom left of your screen where you should see your newly added name and profile picture!
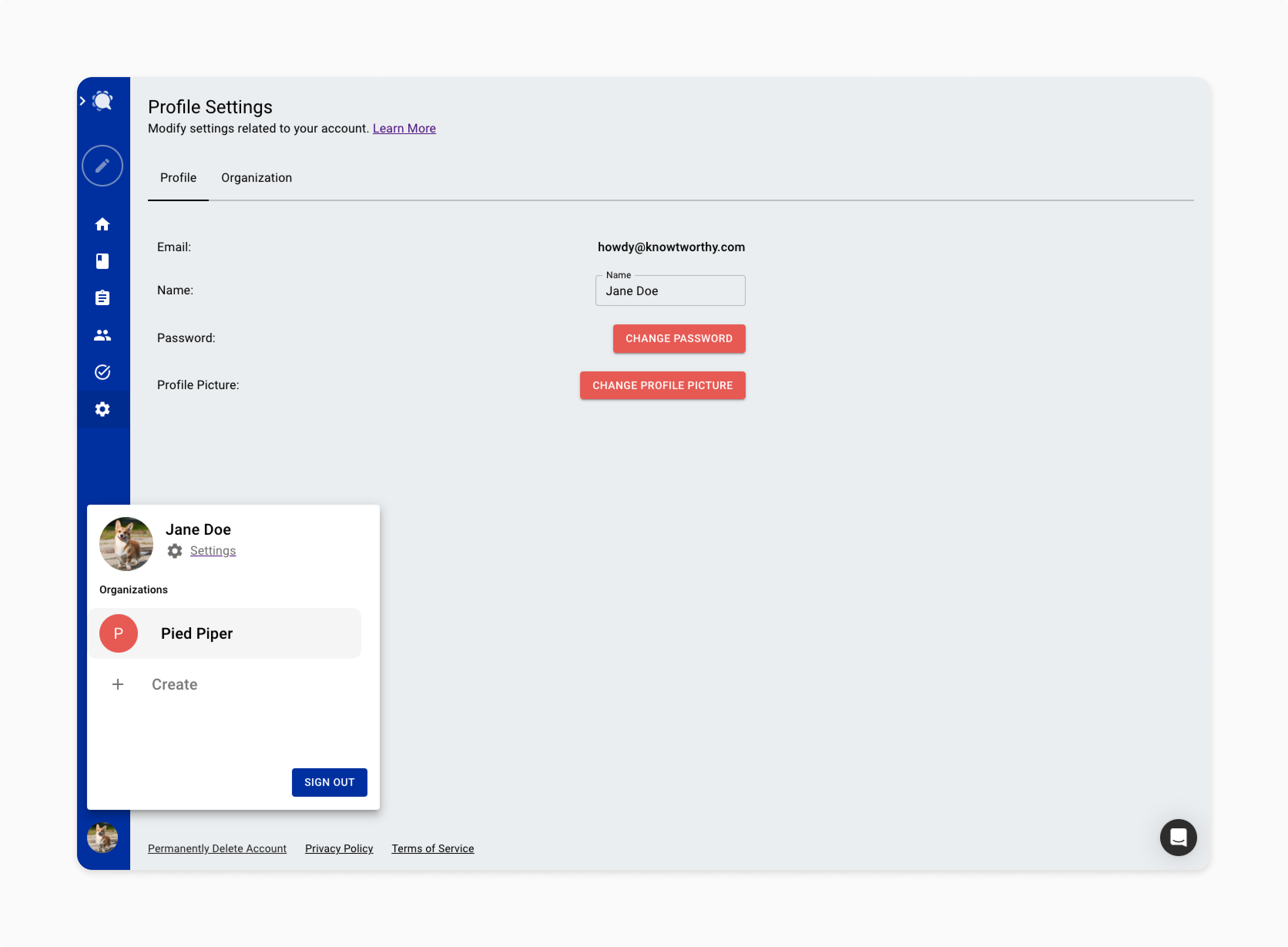
4. Visibility to others
Once you add your name and profile picture to your profile, other Knowtworthy users will be able to see your name and profile picture instead of just your email when you are viewing or editing a document, as you can see below.
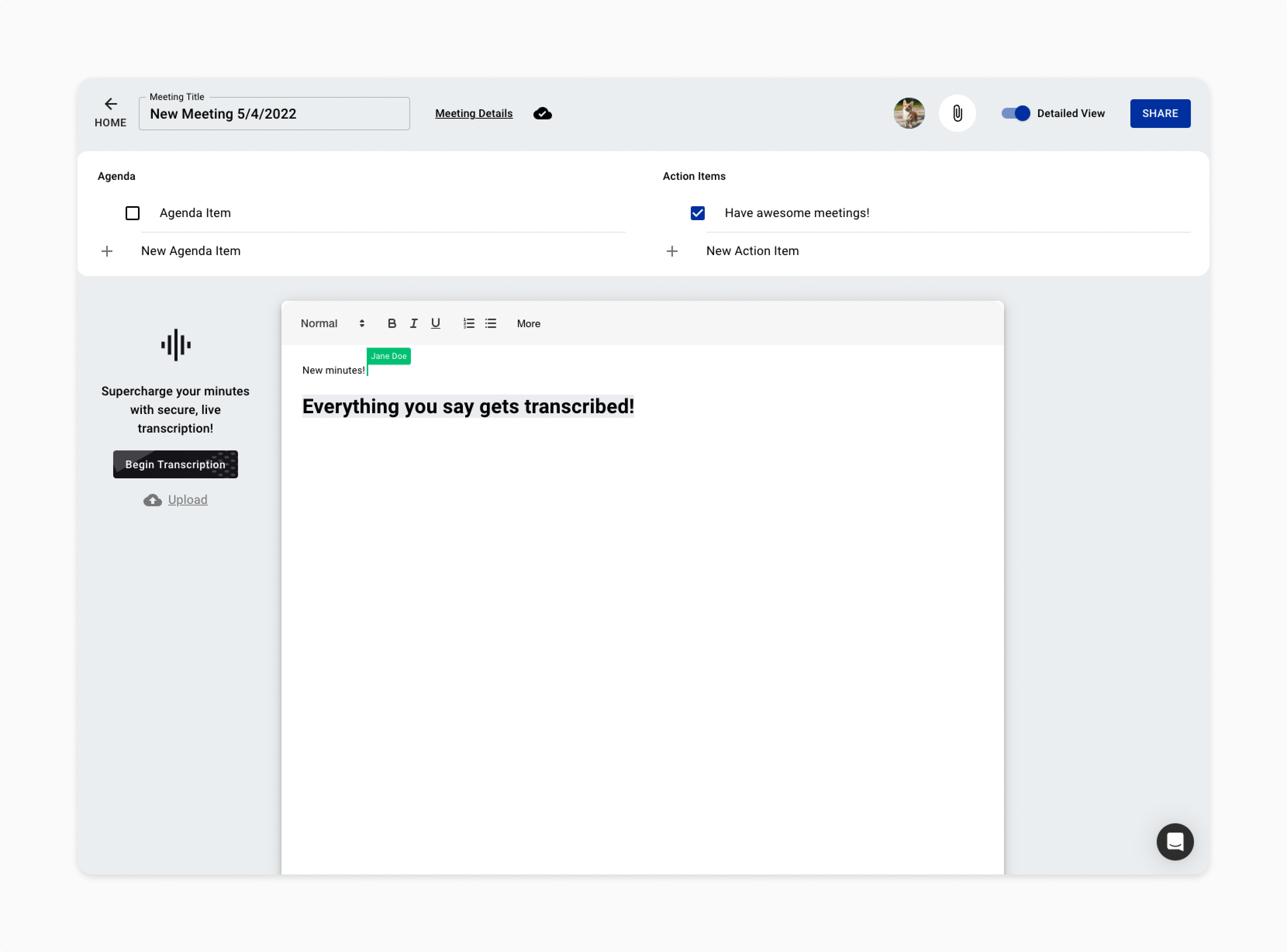
Other users will also be able to add you to meetings or tasks by your name instead of email, speeding up the process of meeting management.
That’s all there is to it! As always, if you have any questions or aren’t able to complete one of the steps, you can always reach us by using the chat button on the bottom right of every screen.
