How to use the “My Meetings” Page
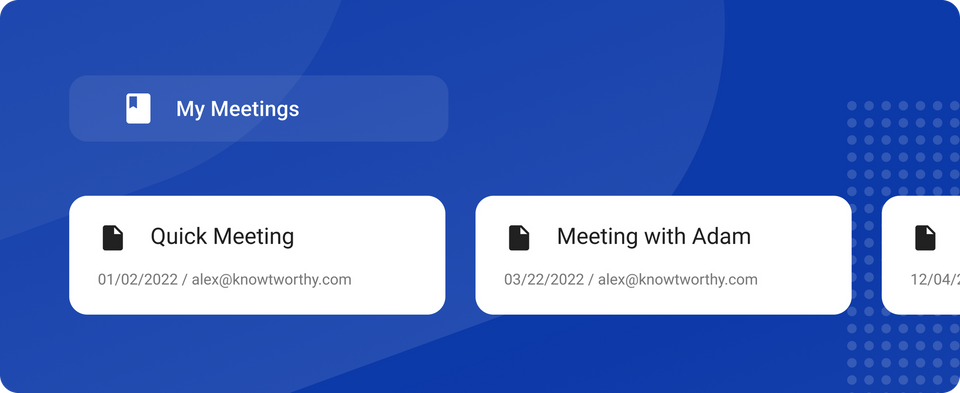
The My Meetings page is home to your personal meetings and folders. The documents here are all completely independent from all teams and organizations that you may be a part of and are associated directly with your account. As a result, My Meetings is a great place to add quick meetings that you don’t know how to categorize, or just miscellaneous personal meetings. In this guide, we will go through the features of the My Meetings page and how you can make the most of your experience.
Note: My Meetings belongs uniquely to you, so you will always have full access rights to everything on this page. This means that you can freely create, delete, duplicate, and edit all folders and meetings on this page.
What you will need
- An account with any Knowtworthy Plan
- That’s it!
1. Navigate to My Meetings
Start off by making sure that you are on your My Meetings page. This can be done by clicking on My Meetings in the navigation bar. Once you are on the My Meetings page, you will see your location in the breadcrumbs at the bottom of the page and the navigation menu will highlight your current location. Take a look at the image below and notice the areas highlighted in red to make sure you are in the correct location.
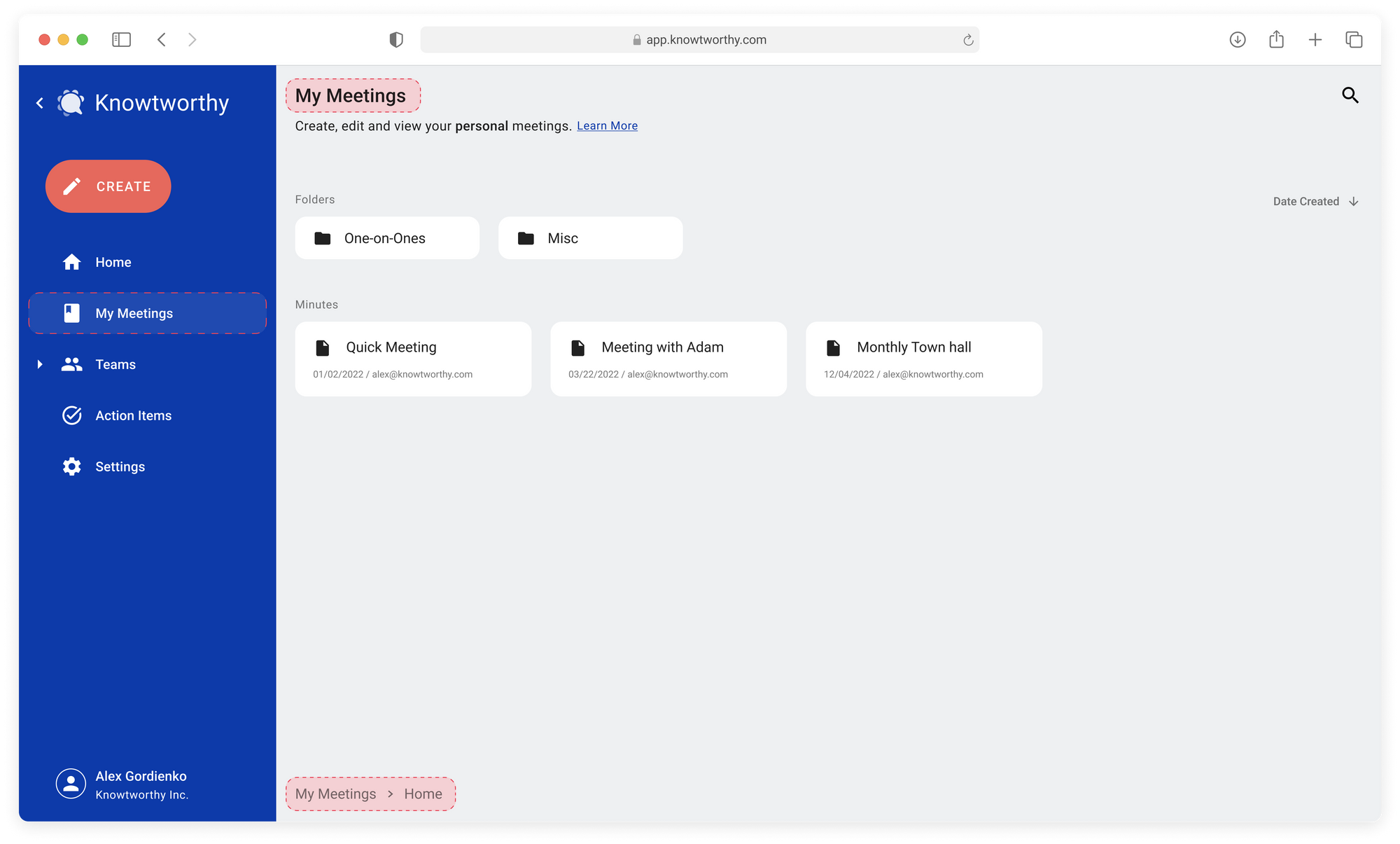
2. Creating New Meetings
Creating a meeting is probably the most common action you will take on this page and it is super easy to get started. Once you are on your My Meetings page, simply click or hover over the “Create” button and select the document icon labelled “New Meeting” as you see in the image below. A new tab will open up with your newly-created meeting notes and your My Meetings tab will now display that new meeting note.
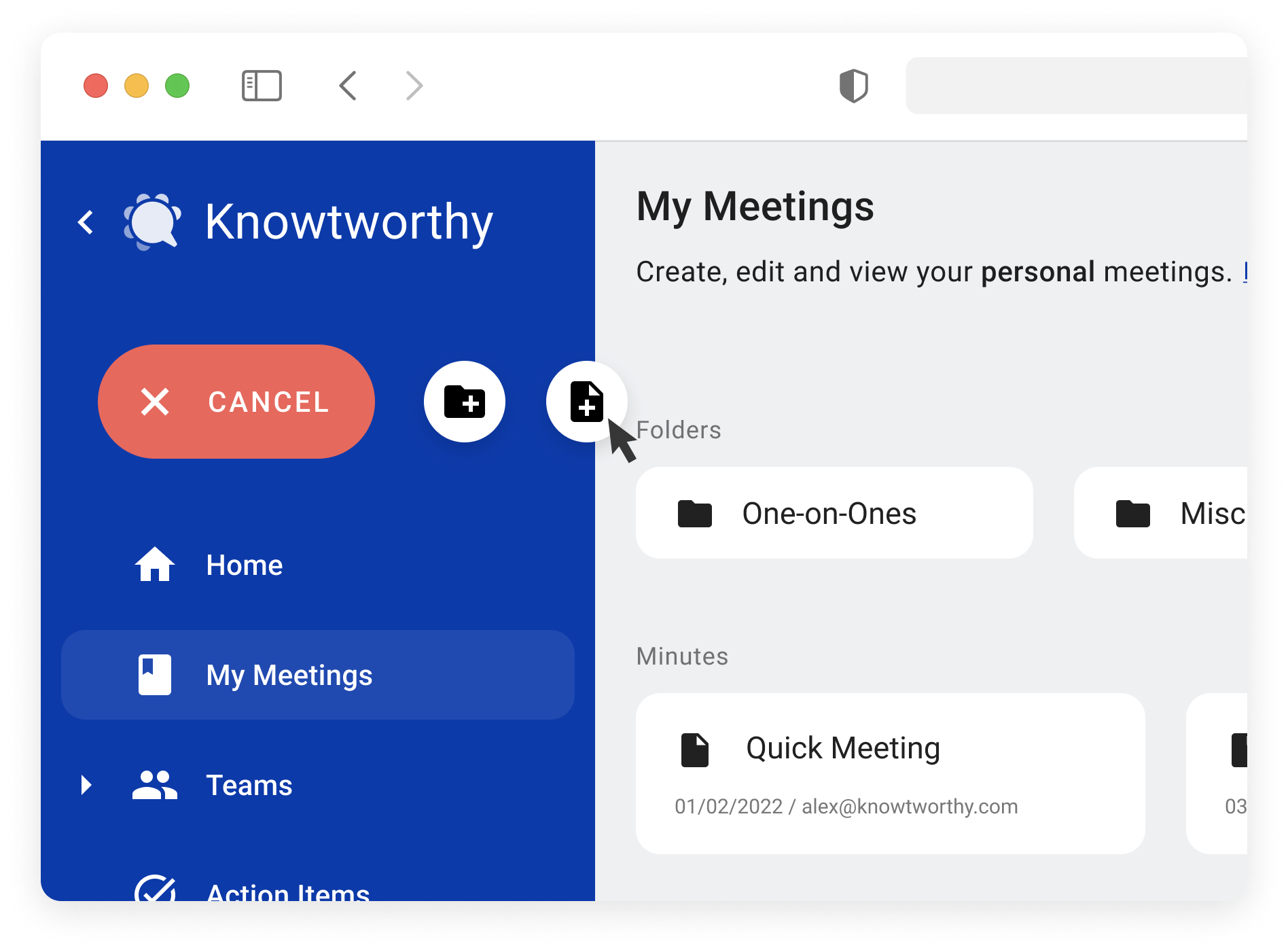
3. Creating New Folders
Next, you may want to create some folders to keep your My Meetings page nice and organized. To create a folder, click or hover over the “Create” button and click on “New Folder” as you see in the image below. You will be prompted to enter a name for your folder. Once you have written your name in the text box and clicked the “Create” button at the bottom of the popup, your new folder will be added to your page.
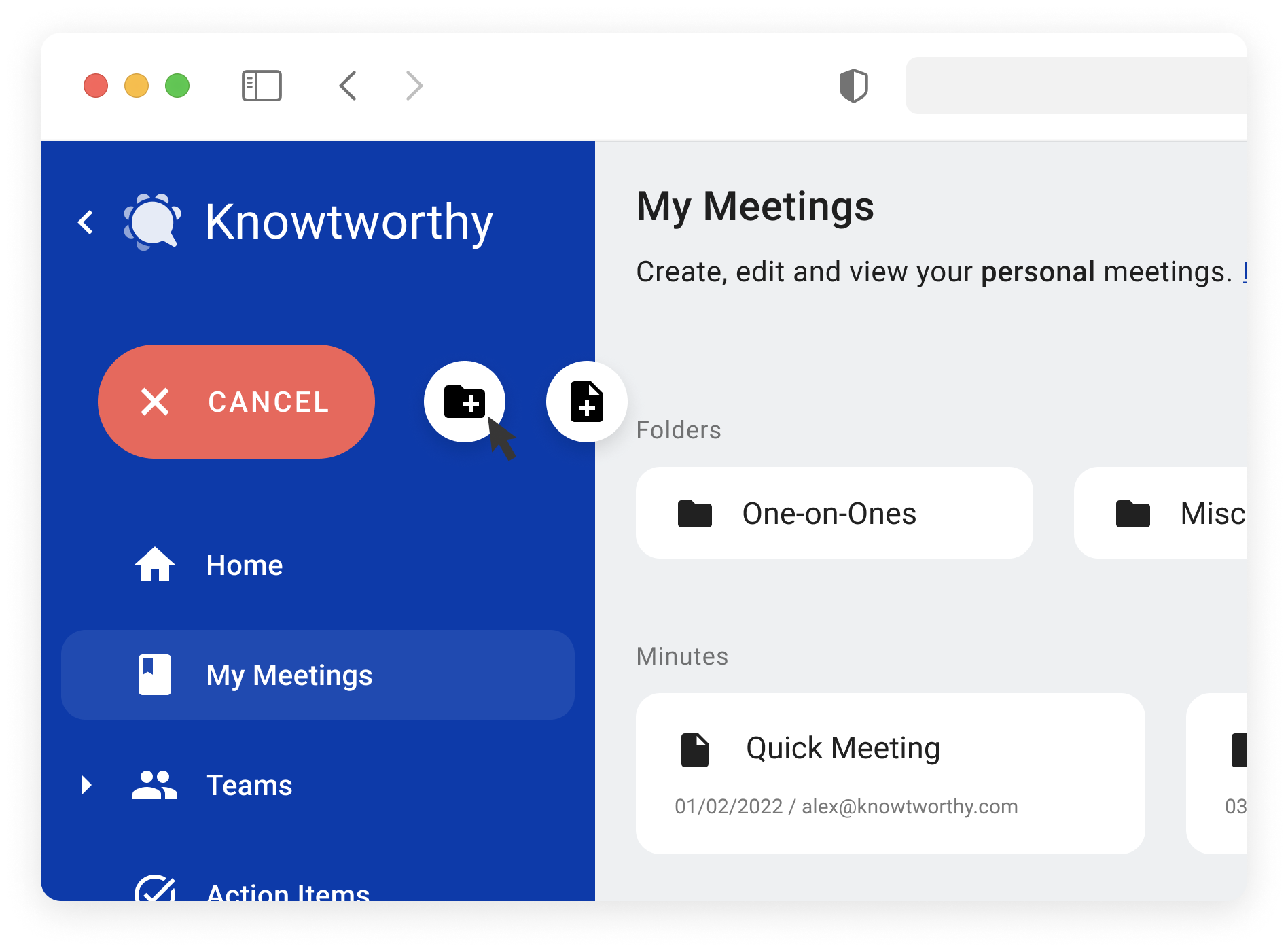
To open the folder, simply click on it and you will be redirected inside. Remember that you can always check where you are in your folder hierarchy by looking at the breadcrumbs at the bottom of your page.
4. Deleting Meetings or Folders
Sometimes you add a minutes document or a folder that you don’t really need and want to get rid of it. To delete any minutes document or folder, simply hover over the document or folder with your cursor until you see three dots appear on the right-hand side of the document or folder. Once you see the three dots, click on them and you’ll get a dropdown with a “Delete” button as you can see in the picture below.
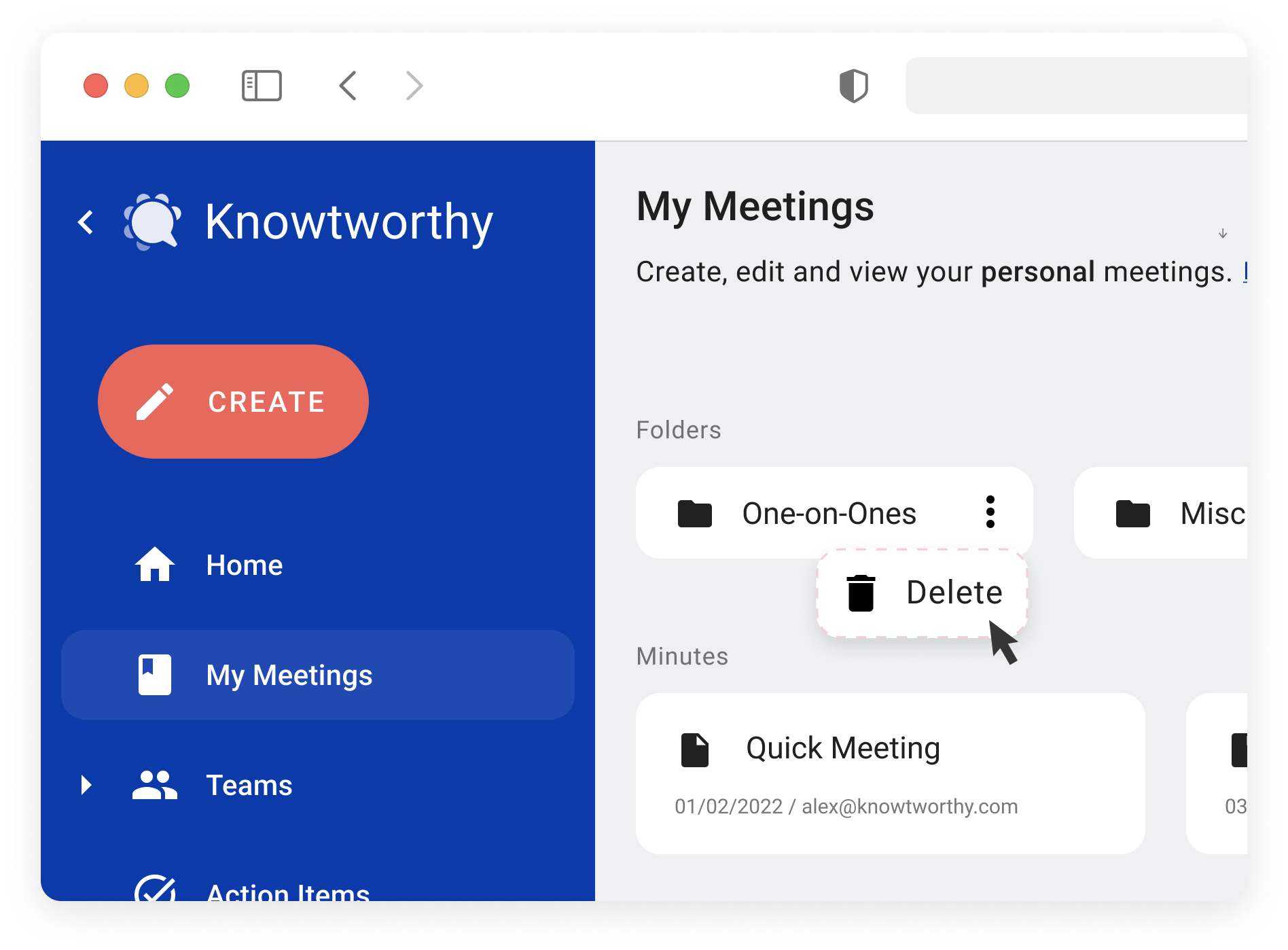
Once you click on the “Delete” button, your meeting or folder with disappear. Please note that this action is permanent and irreversible.
Note: In the interest of security, your meeting minutes and folders will be completely deleted as soon as you click the “Delete” button. Furthermore, if you choose to delete a folder that contains other meeting documents or folders, all of the contents of your chosen folder will also be deleted so please be careful!
5. Duplicating a Meeting
Knowtworthy gives you the power to duplicate any meetings you have permission to edit, and this is very useful if you have recurring meetings that often follow the same template with the same agenda and recurring action items. For example, if every week you have a team demo where everyone presents in a particular order, you can create one meeting and duplicate it every week to save extra time setting up.
To duplicate a meeting, simply hover over the meeting with your mouse until you see three dots appear on the right-hand side. Click on those dots and you’ll see the option to “Duplicate”. Click it and your meeting and all of its context will be duplicated into the location as your original meeting. The title of the new meeting will be the same as the old one, but “[COPY]” will be prefixed. All meeting details will be copied over from your previous meeting with the exception of things like calendar invites so that you don’t accidentally send a duplicate invite for an outdated time.
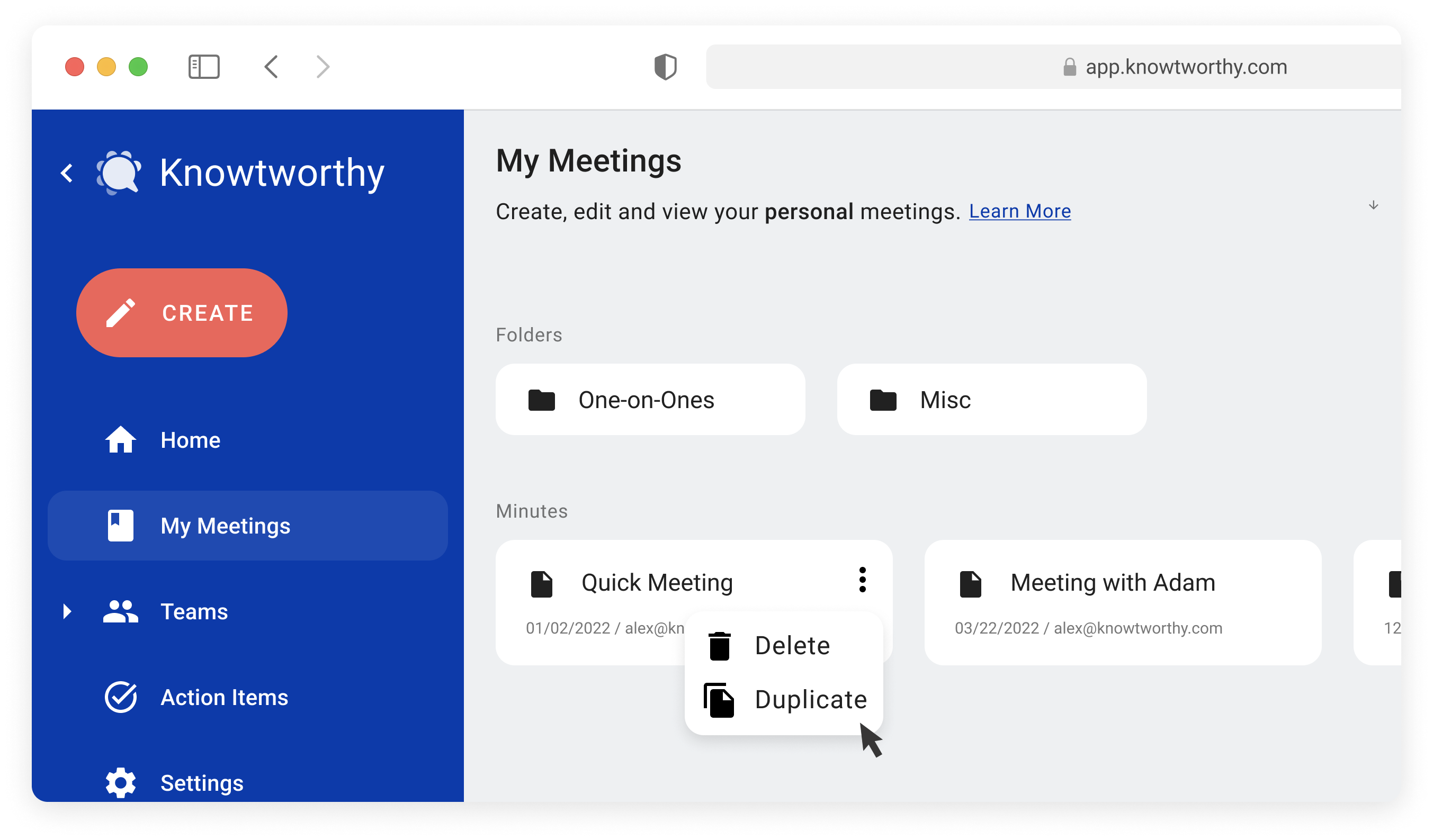
6. Sorting Your Meetings
As an added tool to keep your meeting documents clean and easy to use, you have the option to sort everything by Date Created, Meeting Date, or Name. To sort your meetings, simply click on the dropdown in the top right corner of your screen and select the option you would like, as shown in the image below.
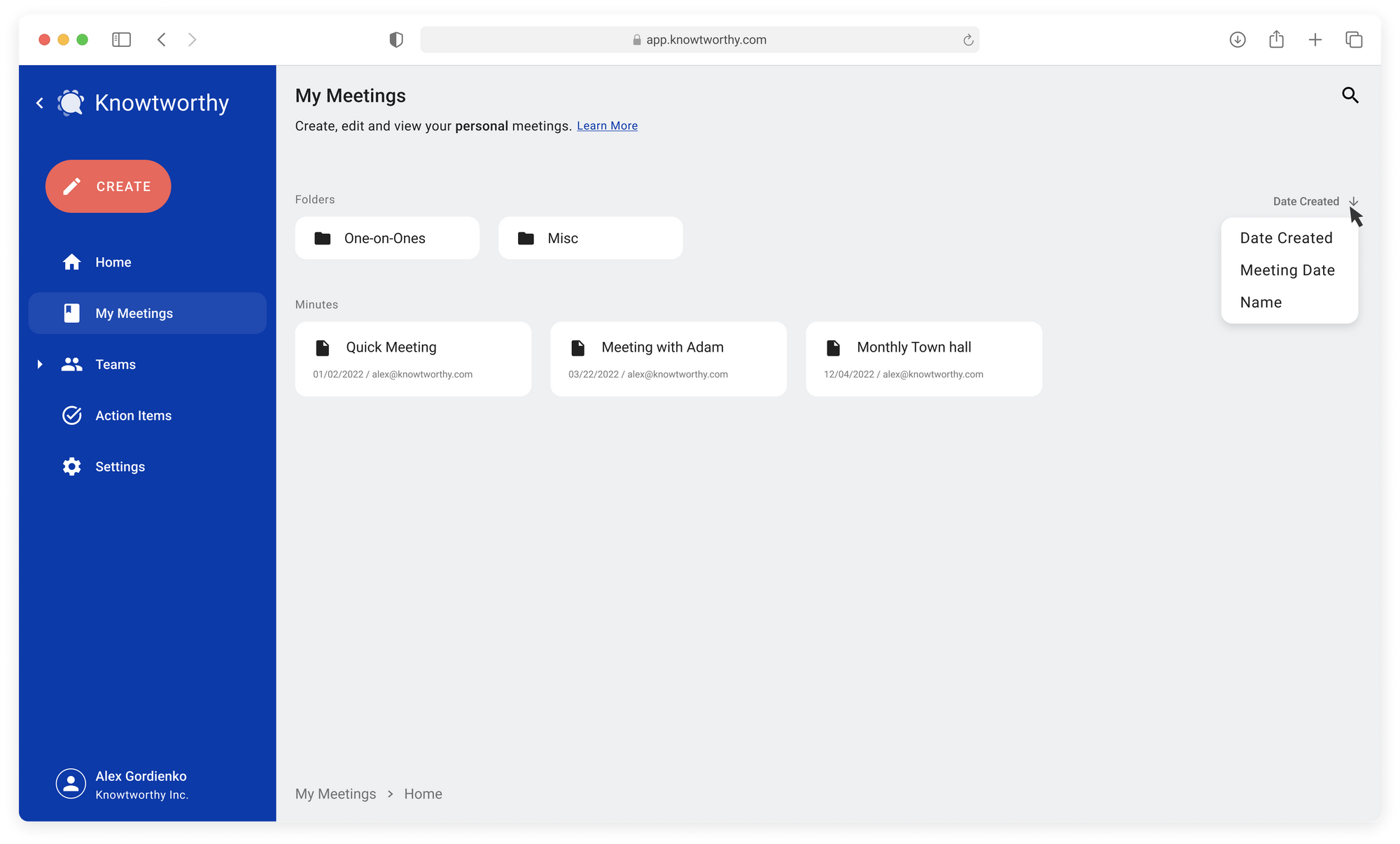
Sorting by Date Created will order your meetings from earliest to most recent date of creation. You can see the date that the meeting was created on each meeting minutes card next to the person who created the meeting.
Sorting by Meeting Date will order your meetings from earliest to most recent date of occurrence. The date and time that you set within a meeting minutes document will be used when sorting. This is useful if you would like to order your meetings by the order in which they actually occurred.
Sorting by Name simply sorts your meetings alphabetically from A to Z. If you are ever looking for a particular meeting or you like labelling your meeting titles in a certain way, sorting by name can make finding the meetings you are looking for easier.
That’s a quick overview of the kinds of things you can do on your My Minutes page. This page shares a lot of similar features to the Teams Dashboard and Home Page, so feel free to check out the guide posts related to each of those.
