Uploading files to your meeting minutes.
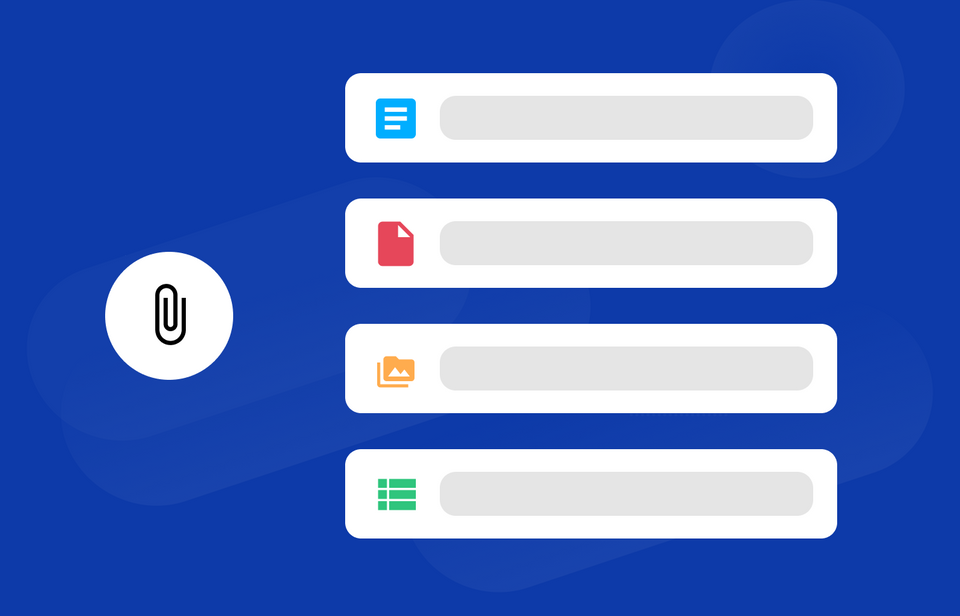
Meetings are often accompanied by important presentations or key reading that everyone in the team needs to review either before, during, or after the meeting. There are a number of ways to share these files around the team, from emailing them directly to sending a download link, but the simplest and most efficient solution is to just add the relevant files directly to the meeting minutes. This way, if anyone is reviewing the meeting after it happened, everything is in one place and there is no need to dig through email inboxes to find the right material.
Knowtworthy gives you the option to upload as many files as you like to accompany a given meeting and you can learn about how to add, view, and remove these files below.
What you will need:
- Any Knowtworthy Plan and a created Team
- Be a member or admin of the Team
Uploading a File
To upload a file, begin by clicking on the paperclip next to the "Detailed View" toggle on the top right of your screen, as you can see below.
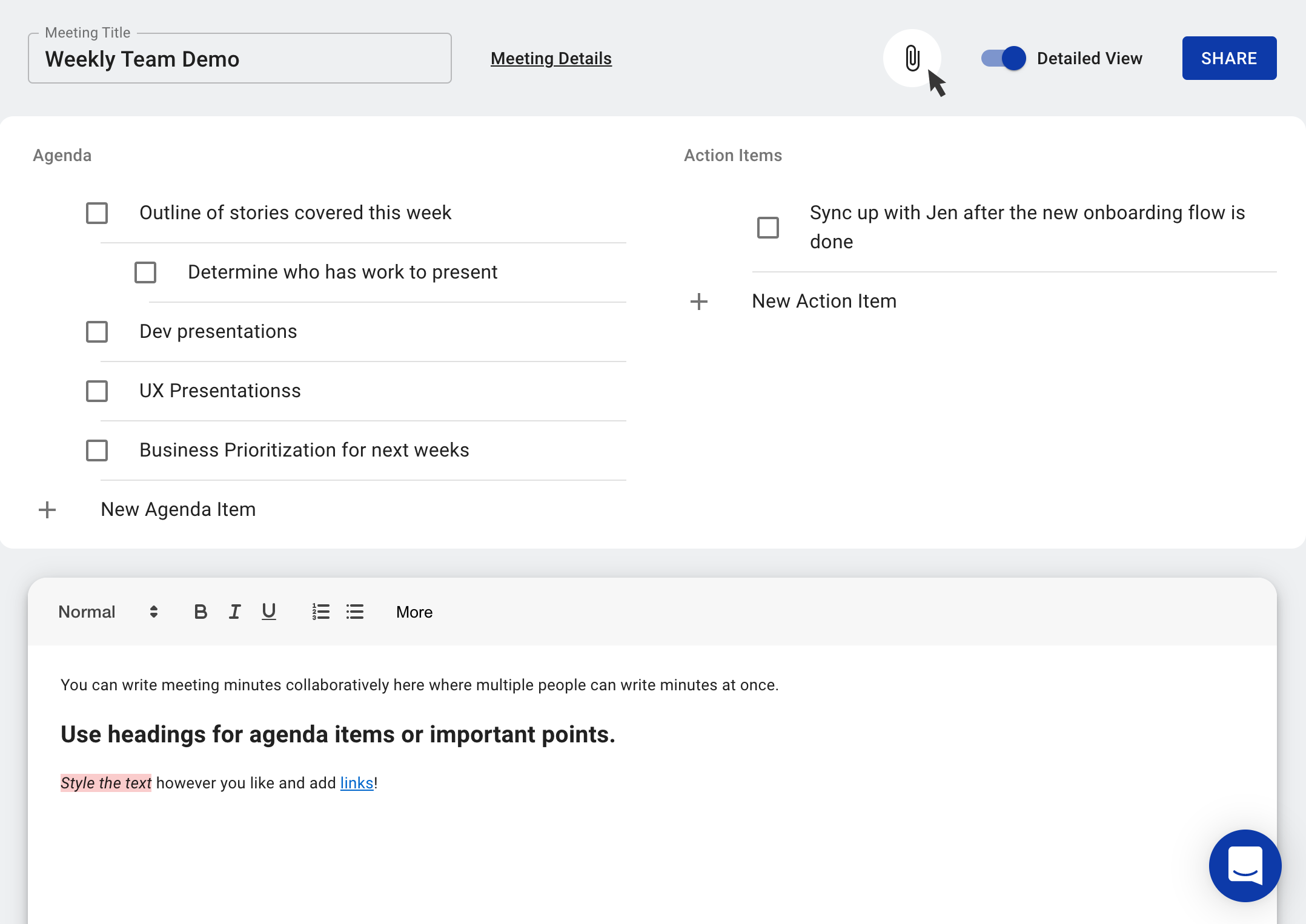
From here you will see a popup that will either show you the current files uploaded or will ask you to upload a file if there are none. To upload a file, either click on "Upload" or drag and drop a file anywhere onto the popup from your computer. You can upload any kind of files so long as each is smaller than 64mb. You must also be either a member or an admin of the team you are having the meeting in to upload files.
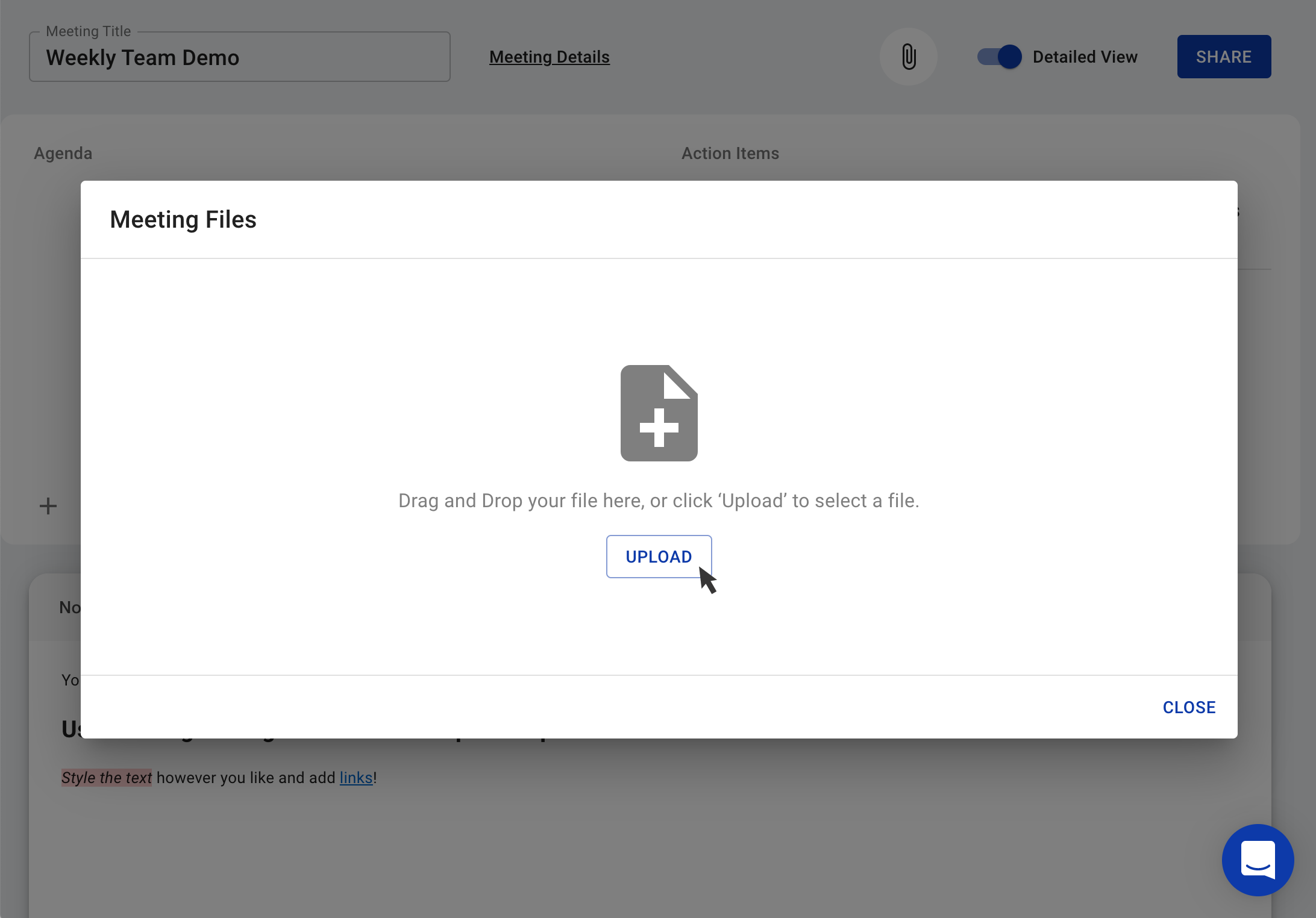
Once you select your file and the upload completes, you'll be able to see it on the popup.
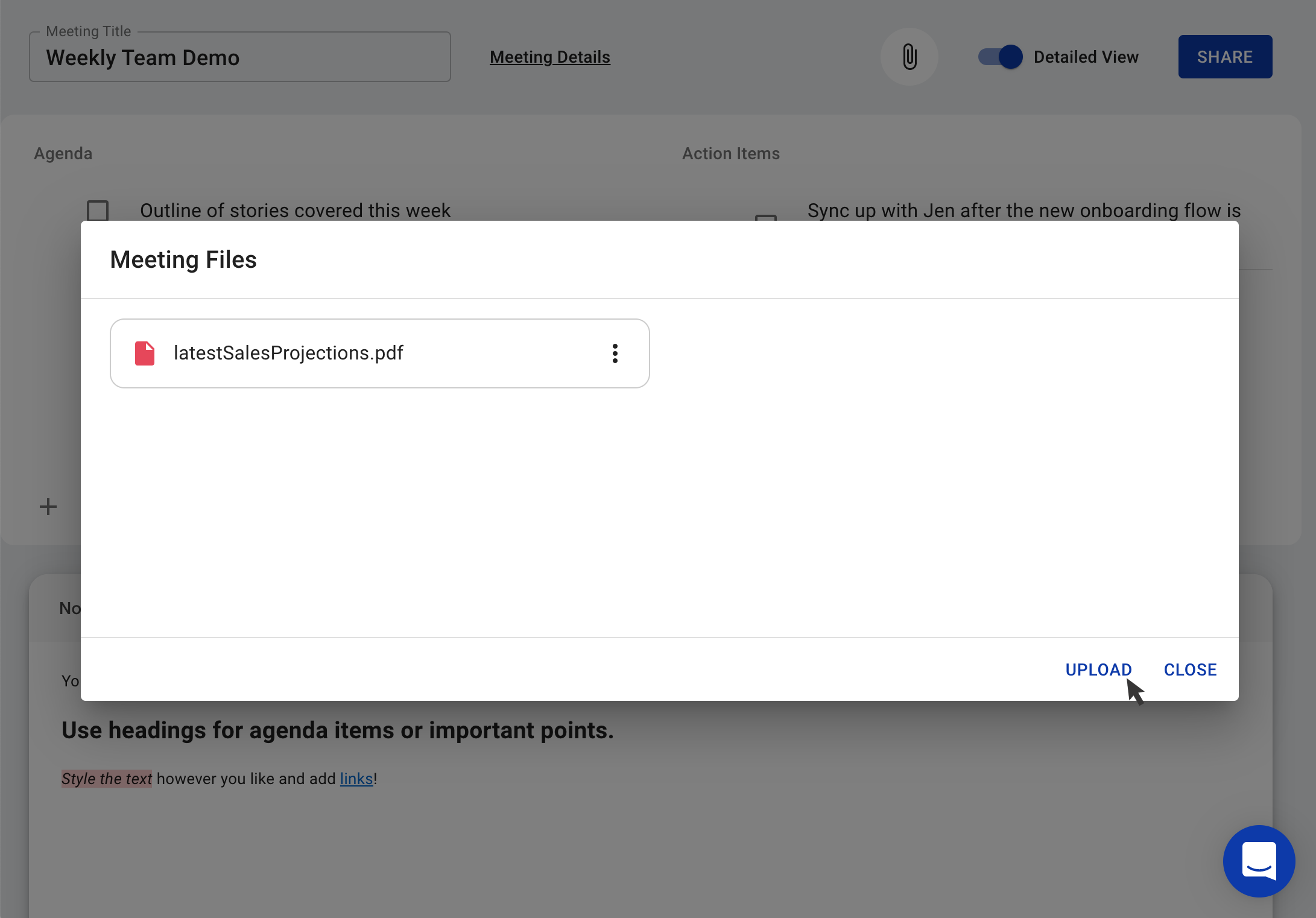
You can continue to upload additional files by pressing upload again. You can attach as many files as you like to a given meeting.
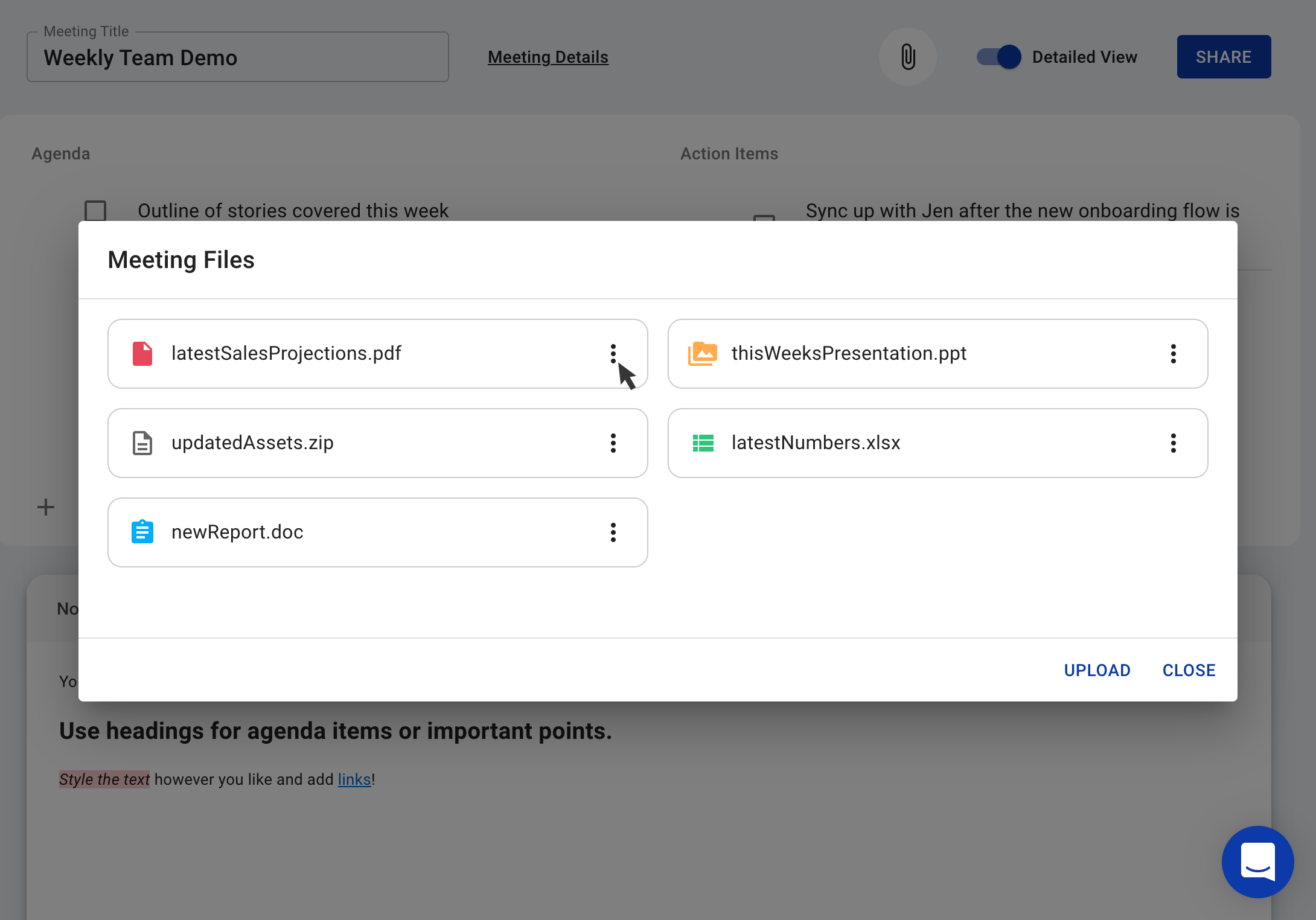
Deleting a File
To delete a file that you uploaded, simply click on the triple dots next to any file and select delete, as below.
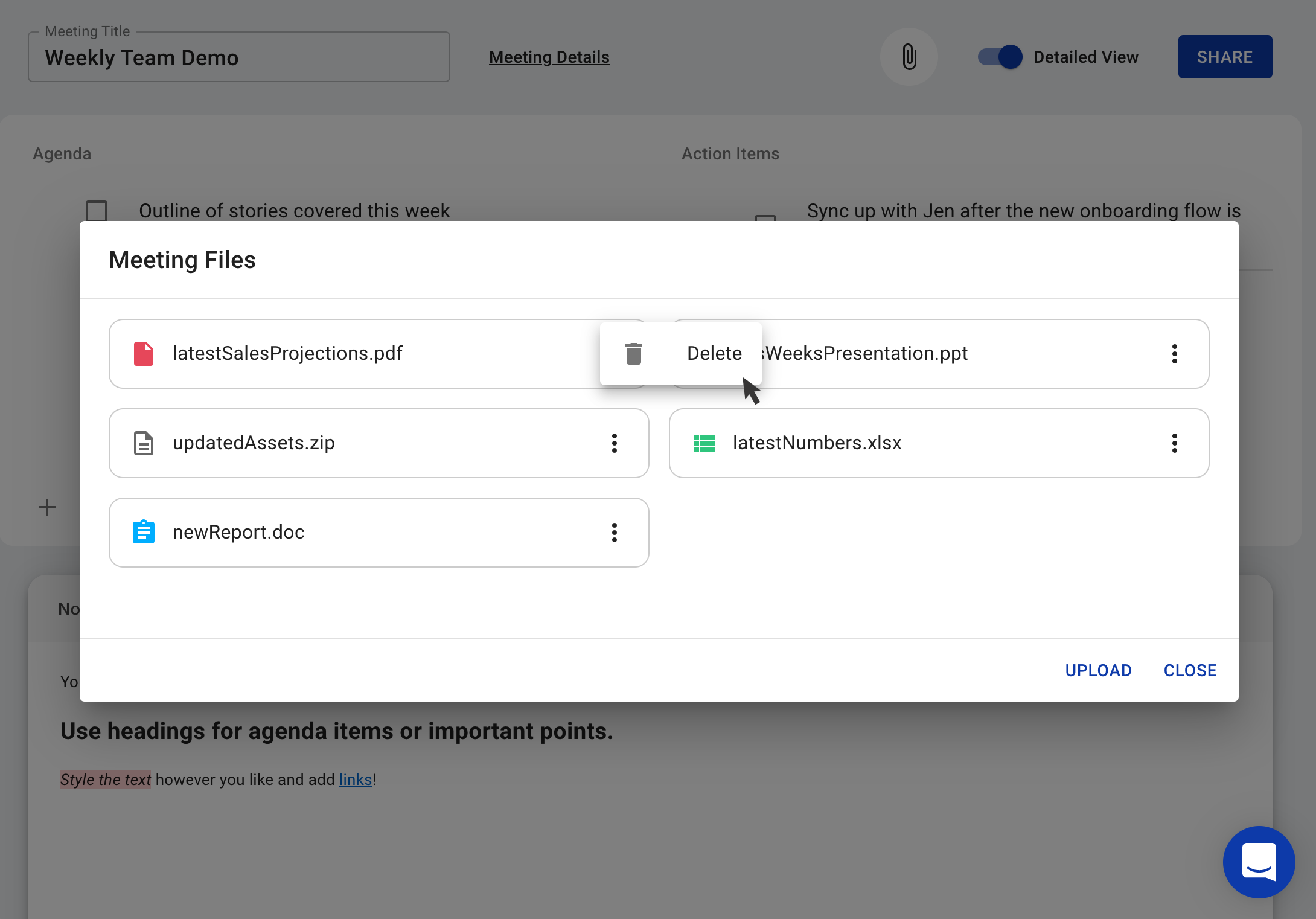
Please note that when you delete a file from a meeting, it is permanently deleted and must be re-uploaded.
Downloading a File
Downloading a file is very simple. Just open up the document popup by clicking the paperclip button and click on the file that you want to download to view on your computer.
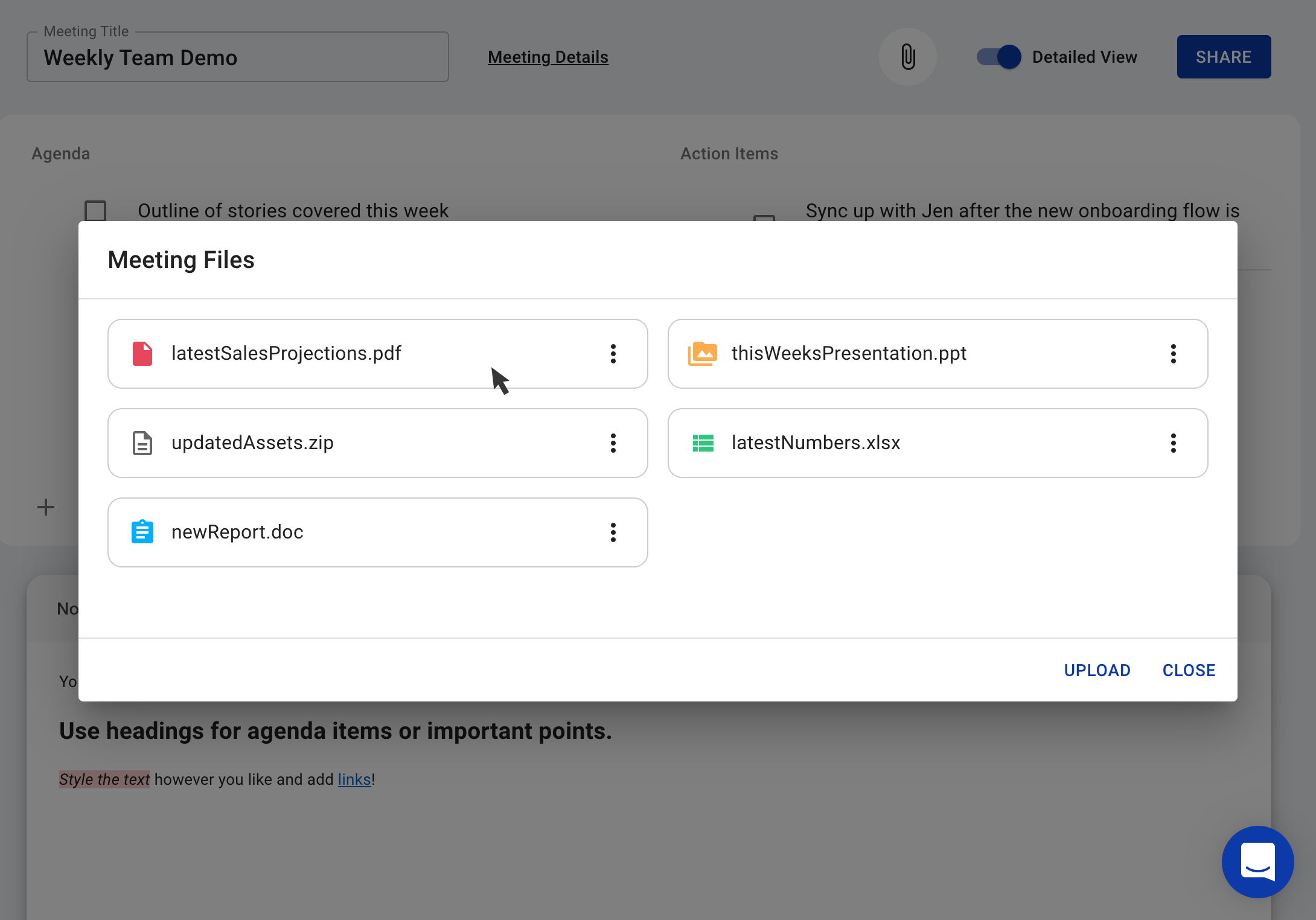
And that's it! You can now upload, download, and delete files for your meeting minutes and save time over needing to share these files independently.
If you have any comments or questions, you can leave them on the dedicated community discussion post for this article found here.
