Using Knowtworthy for Free!
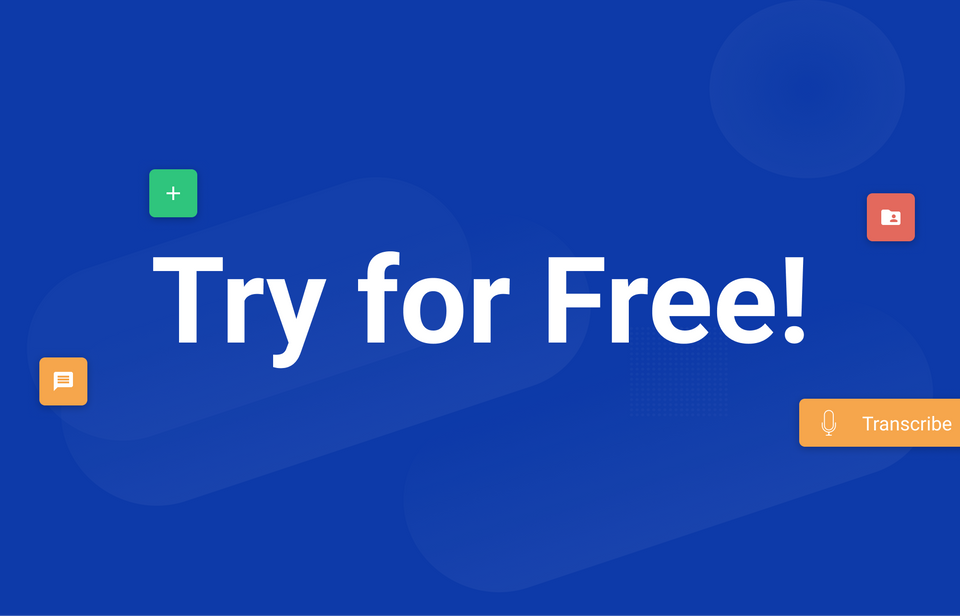
Taking high-quality minutes at a meeting can be a challenge, but we’ve worked hard to build a tool that fits a variety of minute-taking needs and hope that you find it useful! Although some of our more advanced features require you to create or join an organization, you can get started with the tool itself and check out our core features directly from our home page: knowtworthy.com. In the rest of this article, we will go through how exactly to get started and some tips on making the most of Knowtworthy without paying a dime.
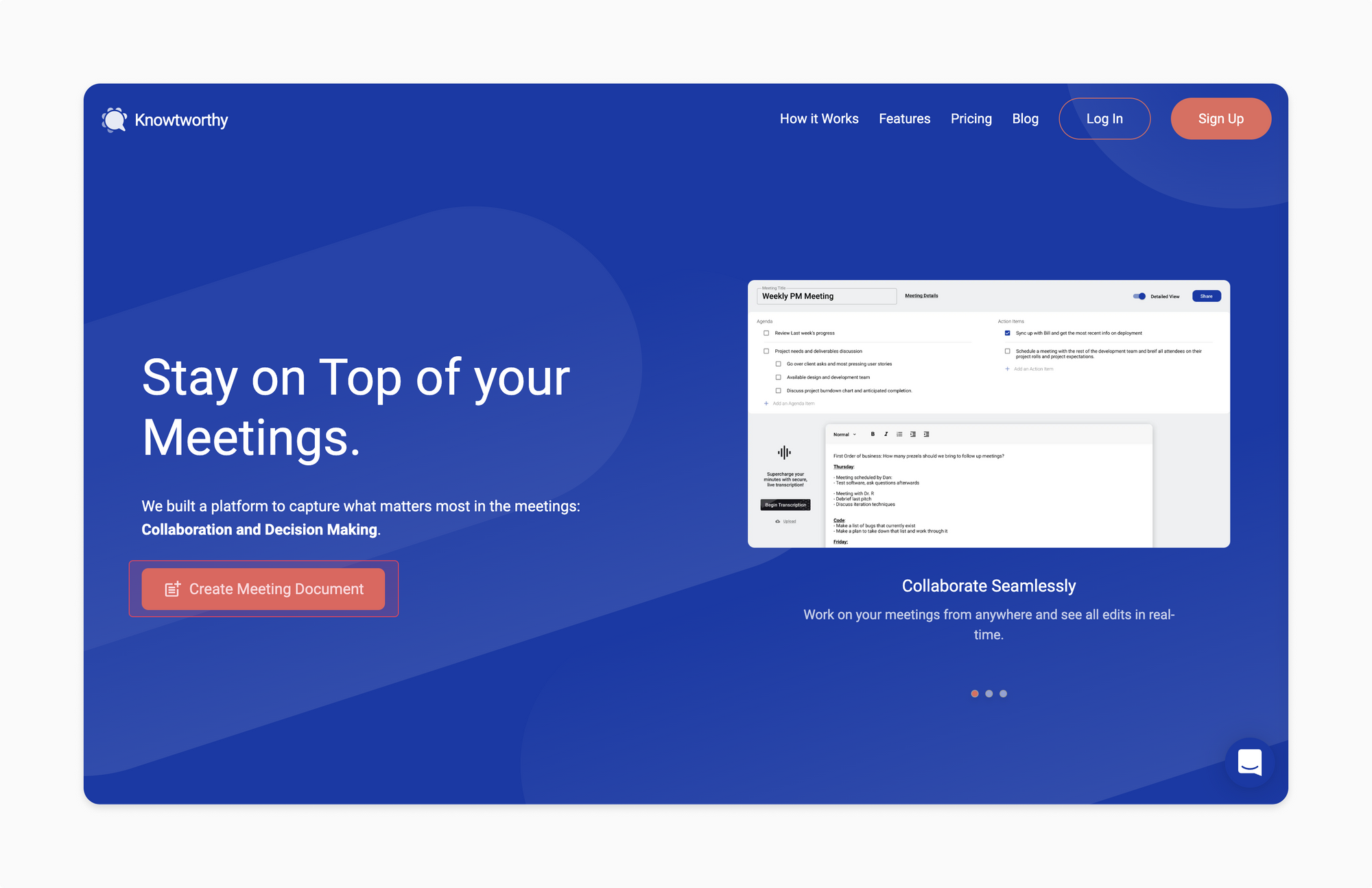
Getting Started
First, visit our homepage at knowtworthy.com and take a look around. Next, click the “Create Meeting Document” button that you can see in the image above, and a new tab will open. You’ll be redirected to a brand new and empty meeting document. From here, you can click through the tour for a quick overview of the document structure and then start by adding a title to your meeting. Every meeting is labelled with the date by default, but you’ll thank yourself later if you add a recognizable title.
Note: if you already have an account with Knowtworthy, clicking this button will create a new meeting document that is not associated with your personal account. If you want to keep track of this meeting, please share it with yourself.
This document is updated in real-time in the cloud, so you can easily collaborate with your team members on any element of your meeting minutes. We’ll discuss how to best share your minutes document later on, but from here on out you can build your minutes knowing that your team will always have the most up-to-date version of the document.
Adding Agenda Items
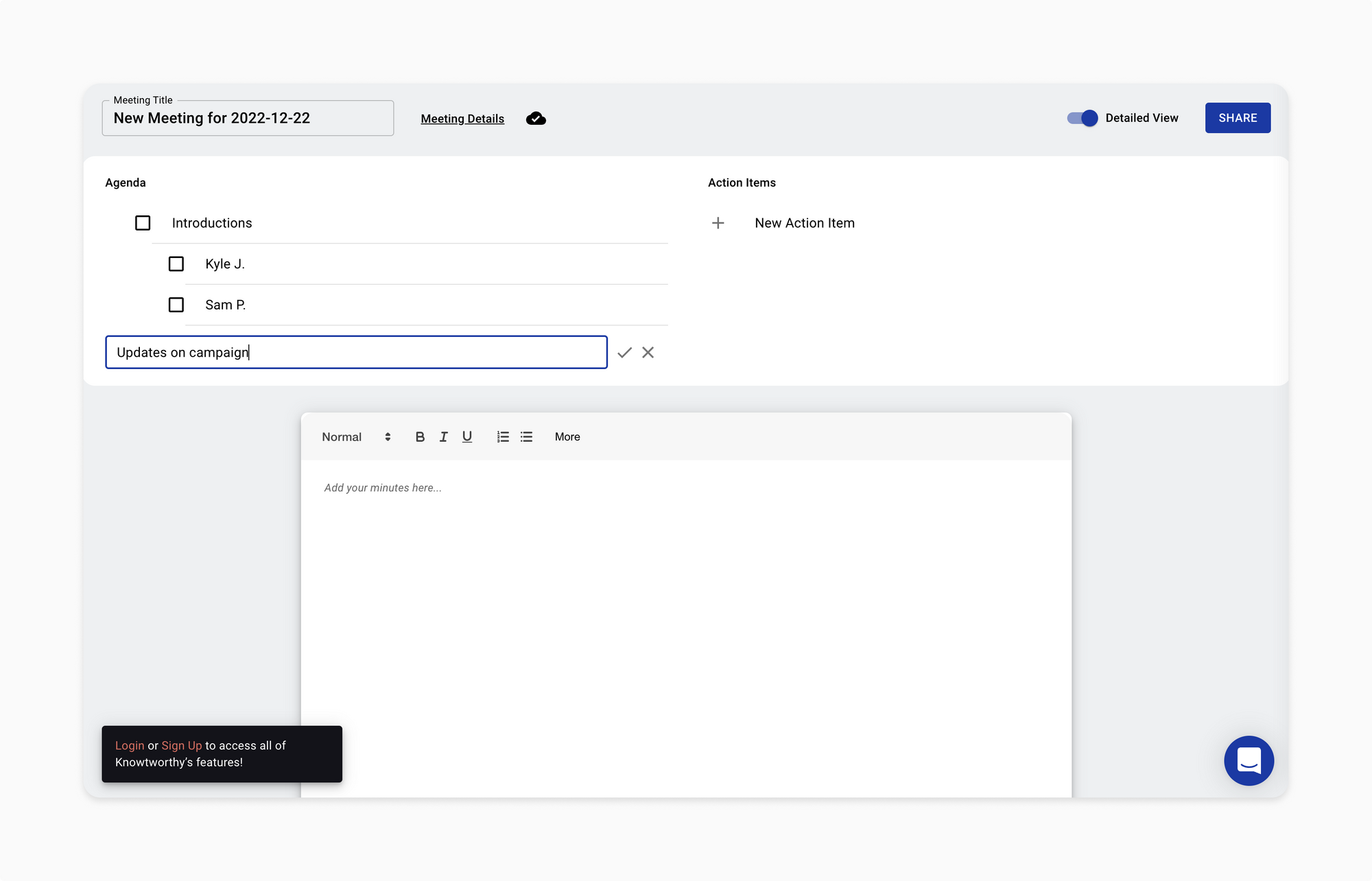
Agendas are the backbone of any meeting, so setting up a solid agenda is a great place to start. We have guides on crafting the perfect agenda, but once you know what you’d like to add, simply click into the agenda area and start typing. You can easily save your current agenda item and switch to typing the next one by hitting Enter to progress. You can also drag and drop, reorder, or nest your agenda items at any point, as you can see in the image above.
You can also time-box your agenda items by adding a timer to each one. Everyone else who has the meeting document open will be able to see this timer after you start it, so it’s a great way to keep track of how much time you are spending on individual items so that your meetings always run on time.
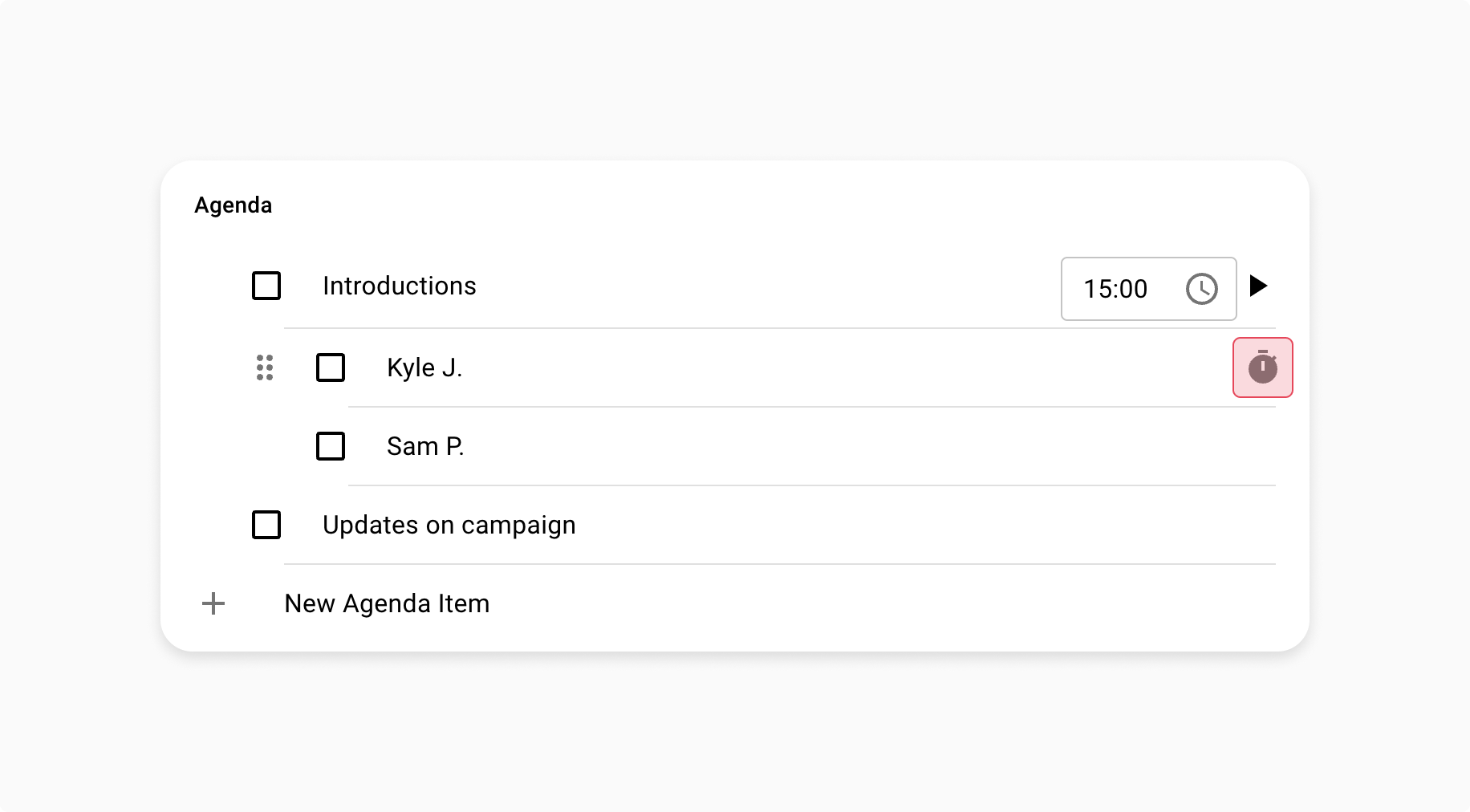
Lastly, you can check off agenda items as you finish discussing them so that you and your teammates can easily keep track of what’s left in the meeting.
Adding Action Items
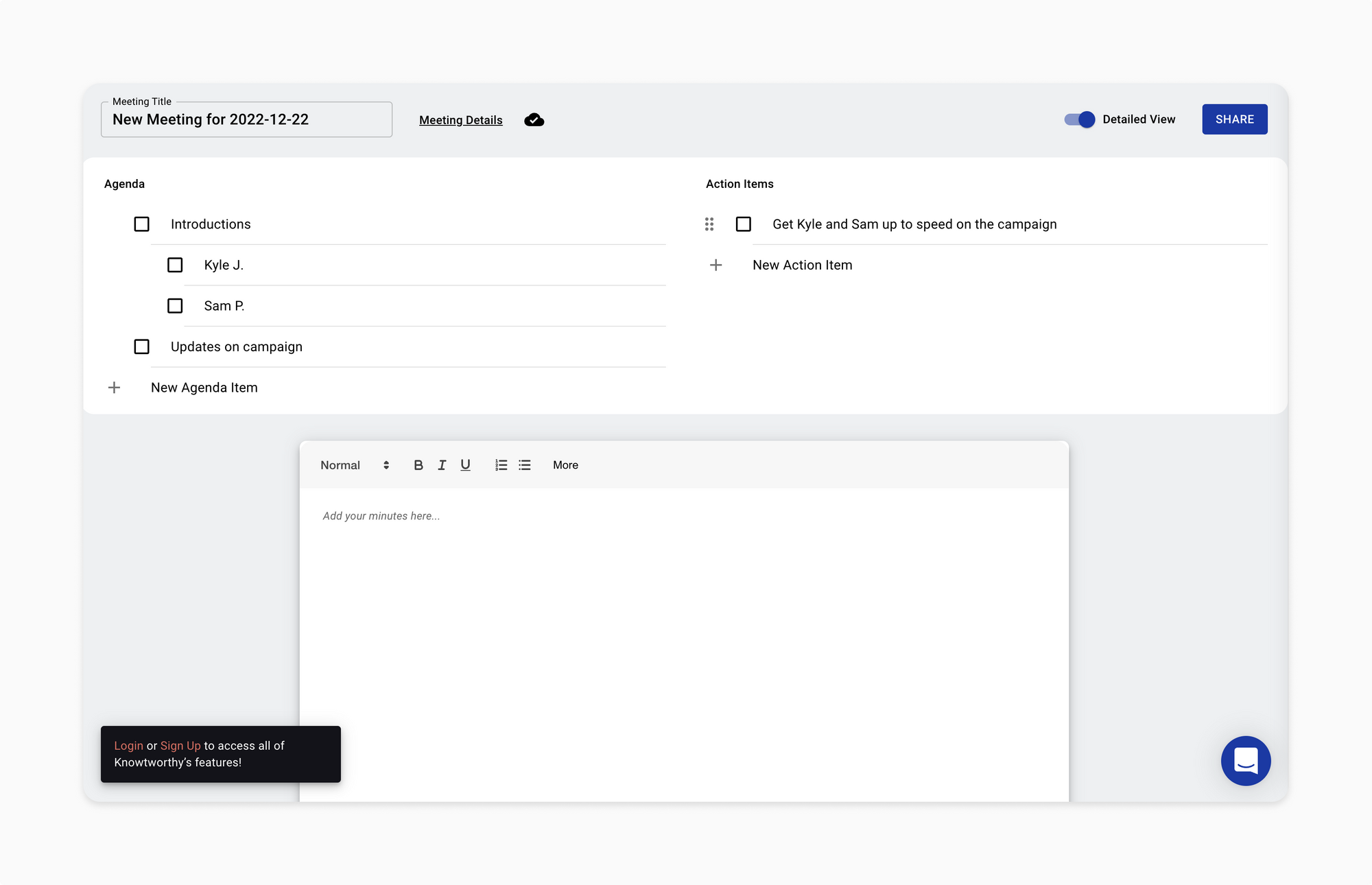
Action items are generally the main deliverables from any given meeting, so don’t forget to draft some up as the meeting progresses! You can view and edit your action items at the top of the page near your agenda items so that they always stay top of mind during your meeting and so that you can easily review them when looking back at your meetings later.
You can edit and re-order your action items the same way that you can your agenda items, but you can also click on each individual action item to see more details. You can add due dates, additional information, and more!
With a great set of agenda and action items, you have the basics down for a quick meeting, but now let’s take a look at actually writing your minutes when there is additional information you need to keep track of for later.
Writing your Minutes
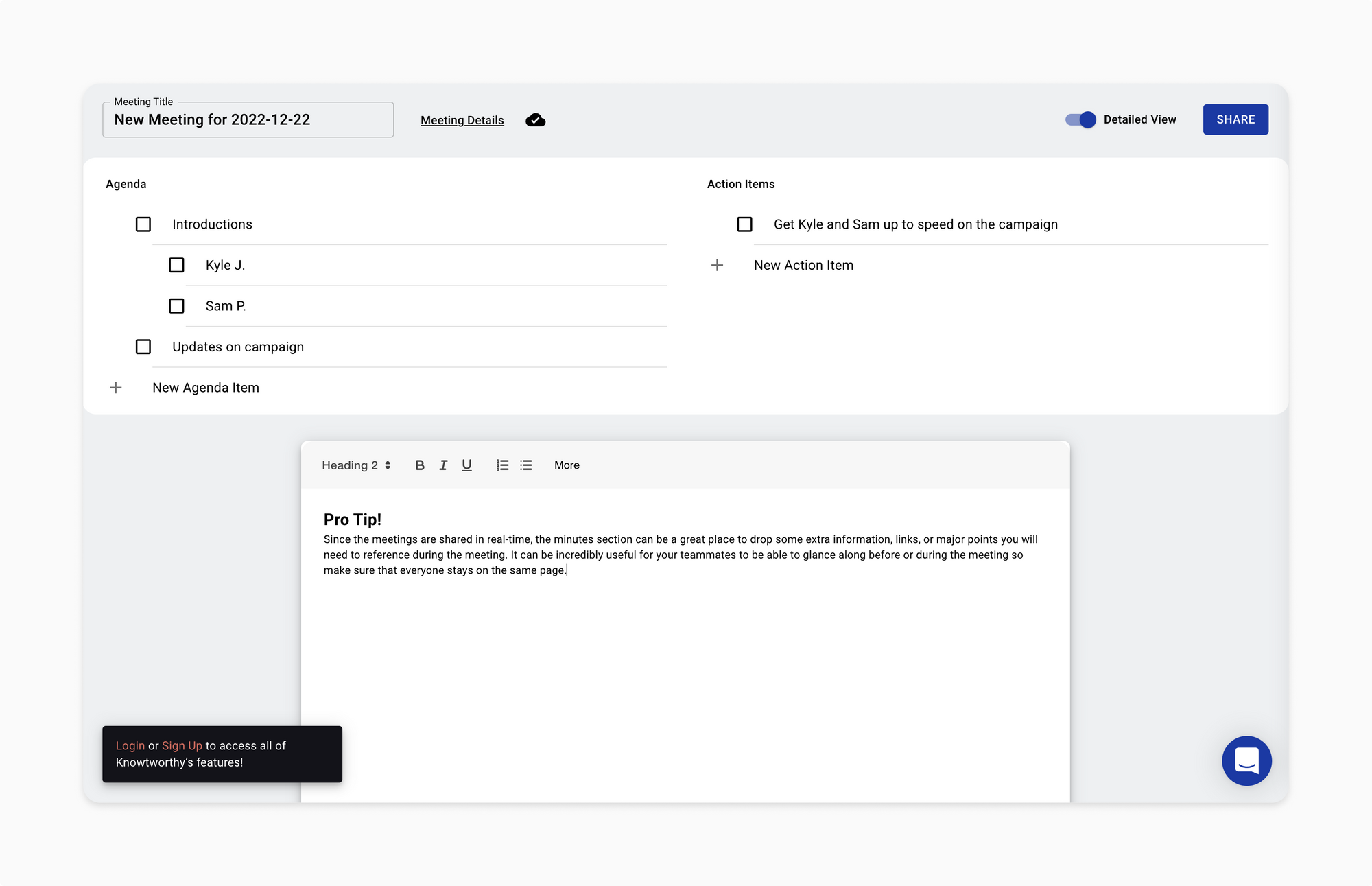
Depending on the level of formality of your meeting, you can either jot down simple notes in the minutes section or go as far as transcribing the conversation for later review. The minutes section of your document is the most collaborative piece, allowing you to work with your teammates, see their cursors and edits, and ensure that you have a set of minutes that works well for your meeting.
Pro Tip! Since the meetings are shared in real-time, the minutes section can be a great place to drop some extra information, links, or major points you will need to reference during the meeting. It can be incredibly useful for your teammates to be able to glance along before or during the meeting to make sure that everyone stays on the same page.
Sharing the Meeting
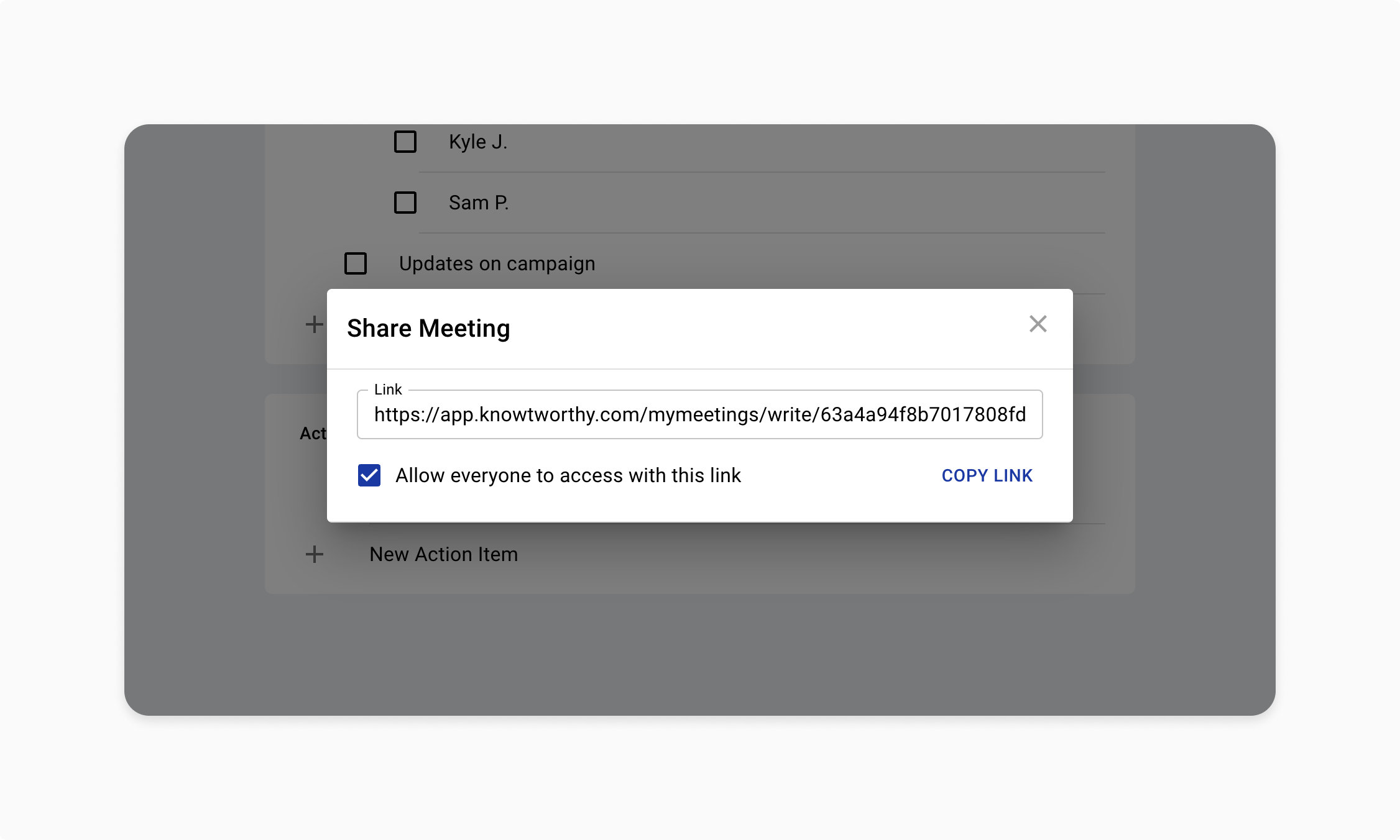
The real power of Knowtworthy comes from its sharing functionality, so we made it as easy as we could to share your meetings with colleagues for collaborative notes. Simply press the “Share” button on the top right of the screen and then “Copy Link” when you see the window pop up. The link will now be copied to your clipboard and you can share it over email, messaging, or by adding it to calendar invites.
Please keep in mind that anyone who sees that link will be able to access and edit your meeting document. The link is not posted anywhere public and cannot be found through other means, but you should keep this in mind when sharing. Private links and protected organizations are only accessible once you have an account and are a part of an organization.
Pro Tip! Send the link to the other attendees before the meeting so that they can add to or review the agenda and include anything else that you may have missed.
Focus Mode
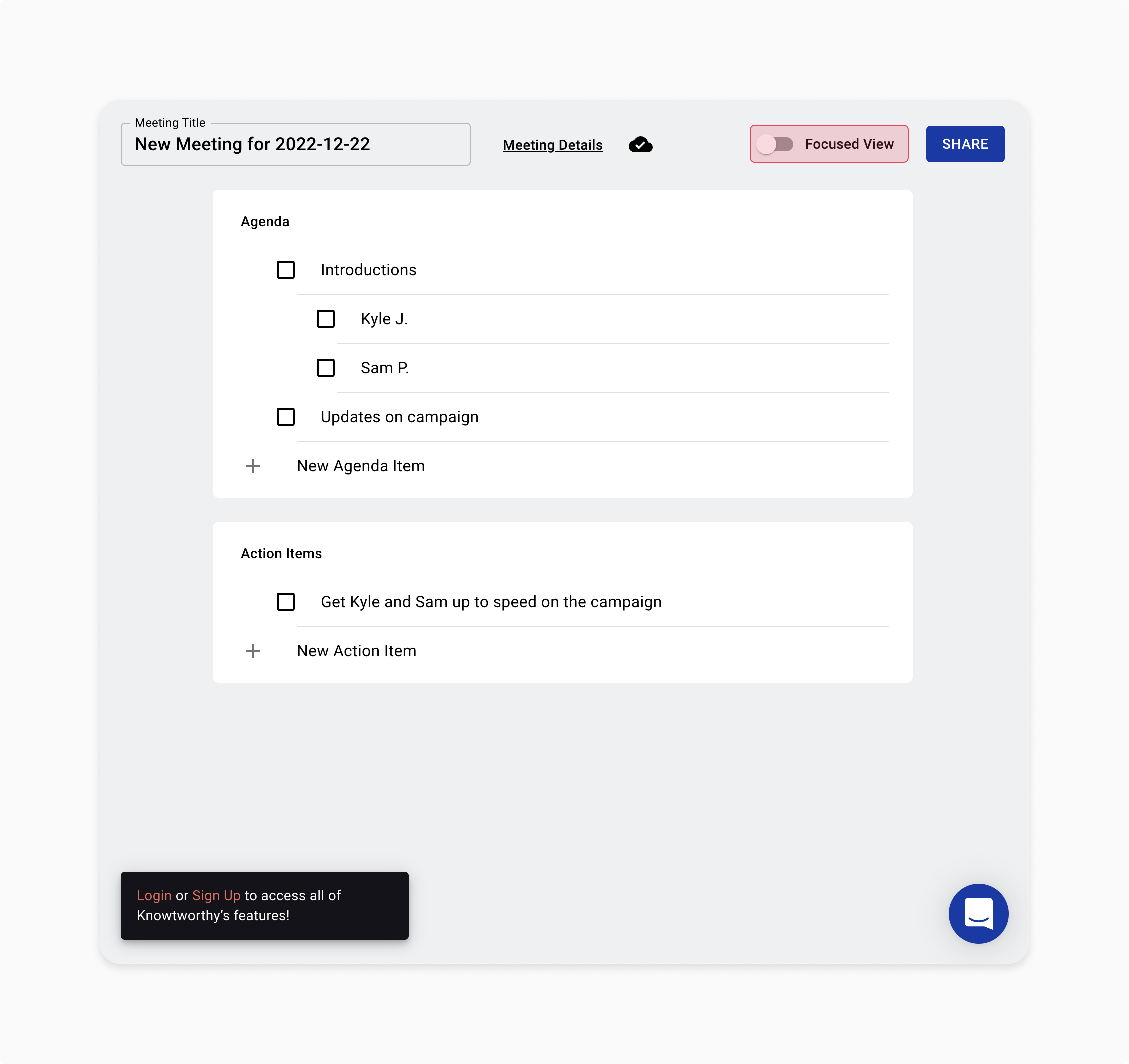
The last feature we’ll go over here is Focus Mode, which only shows you the agenda and action items for the meeting, but none of the other details. This is particularly useful for team members who are attending the meeting but aren’t taking any minutes and don’t want to be distracted by edits happening in the document. This mode is also great if you are reviewing the meeting on your phone or mobile device and just want an overview of everything instead of all of the specifics.
Unfortunately, we can’t offer all of the features we provide for meetings like transcription, action item tracking, or file attachment, in these free meetings since they aren’t linked to a specific account, but if you’d like to learn more about how you can make the most of your meeting document then please check out our comprehensive post here.
Next, let’s move on to how you can keep track of all of your meetings in a simple and reliable way so that you can review your notes later on!
Keeping Track of your Free Meetings
Since these free meetings aren’t associated with a specific account, they are ‘floating’ meetings and you will need to keep track of them yourself for later review. However, doing so is pretty simple with the built-in share features and below we’ll discuss a few methods of doing so to make your free Knowtworthy experience as easy as possible.
Saving Meetings Externally
One option for keeping track of your meetings is to copy the share link and paste it into a separate text document on your computer or phone. You can manage a list of your Knowtworthy meetings here by adding additional information like the meeting title that you used next to the link so that you can quickly find your meeting later on. However, if you use Knowtworthy for all of your meetings, this method can get a bit cluttered, so the calendar method presented in the next section is recommended for easy and orderly organization.
Linking Meetings to Calendar Events
A busy calendar can look daunting but having an agenda ready to go and minutes to look back on after attaching a document to each invite can make a huge difference to your productivity and keep you on track no matter how busy you get and regardless of your position. For example, if you are in an entry-level position at your company, having an agenda ready to go for every meeting shows that you are prepared and diligent. Whereas, if you are in senior management, sending out agendas to be filled out gives you a quick overview of every meeting you’ll be at that day and reduces productivity loss for your whole team from unstructured meetings. It’s a win-win for all team members and you’ll be more organized even if all you do is add an empty meeting document as a placeholder for later for each meeting.
To use this method of keeping track, simply copy the shareable link from a new meeting document and add it to the description of your calendar invite through Google Calendar, Outlook, iCloud, or any other calendar provider you use. Once you send the invite, you can either mention the link again in your invite email or simply let people know that the minutes document is attached. If you follow this pattern for meeting invites that you send out or reply to, you can always look back in your calendar for a particular meeting you attended and then view the attached Knowtworthy meeting for details on what was discussed and what action items remain.
Pro Tip! Generally, when creating a new calendar invite you might not know exactly what will be on the agenda for the upcoming meeting, but a great way to get the ball rolling is to ask your teammates to suggest anything that they’d like to discuss and tell attendees that you’ll update the document with the completed agenda before the meeting. This way you can review everything on your own time and still come prepared with a great agenda.
Will my meetings ever be deleted?
We will keep “floating” meetings around forever if they have content in them, so you don’t have to worry about your meetings disappearing and you can continue using Knowtworthy for free for as long as you like. So long as you keep the link safe, you’ll always be able to retrieve your content. However, if you create an empty meeting and leave it empty, we will delete it after 30 days to keep our database clean. Ensure that you add some content to your meeting documents within 30 days and you should not encounter any issues.
Why Create an Account at All?
So with all of these features accessible for free, why create an account or organization at all? While we did try to include as many features as we could into this free-to-use version of our software so that you can get a great experience out of just using Knowtworthy’s core features, there are many elements of the meeting experience that we couldn’t add to anonymous profiles. If you try out Knowtworthy and decide that you enjoy the structure and confidence it adds to your meetings, you can create an account and organization with the minimum plan and:
- Access the ability to manage your meetings through a dashboard
- Search through all of your meetings
- Keep track of action items
- Transcribe your meetings automatically
- And lots more!
We go into some more detail about what you can do with these additional features on our website here.
You should now be all set to make the most of Knowtworthy’s core feature set completely for free. As always, if you have any questions, please feel free to reach out to us directly through the chat bubble accessible anywhere in our application, or by making a post on our community page.
